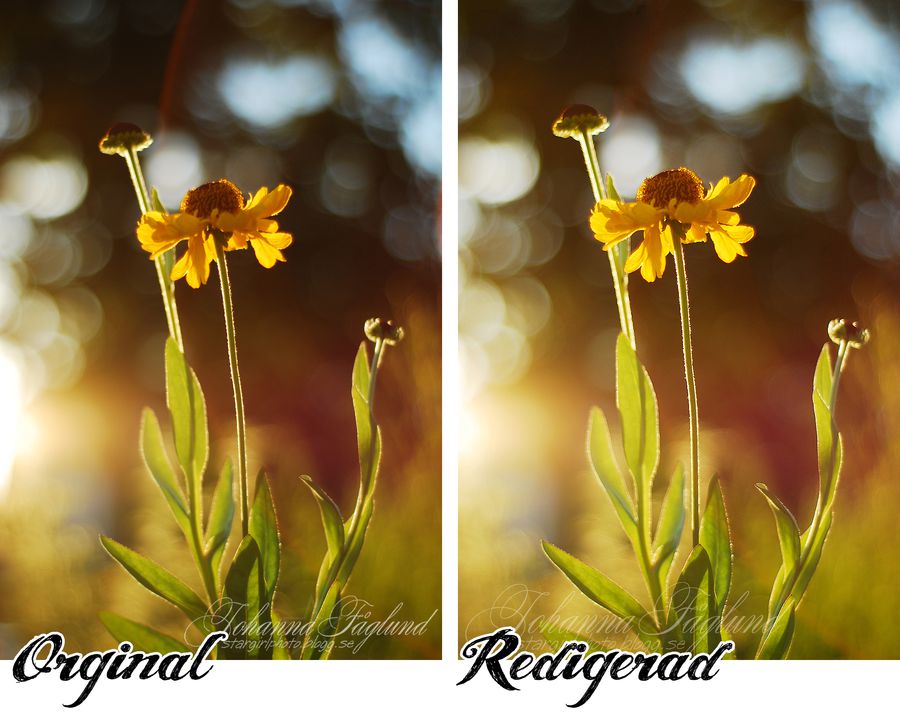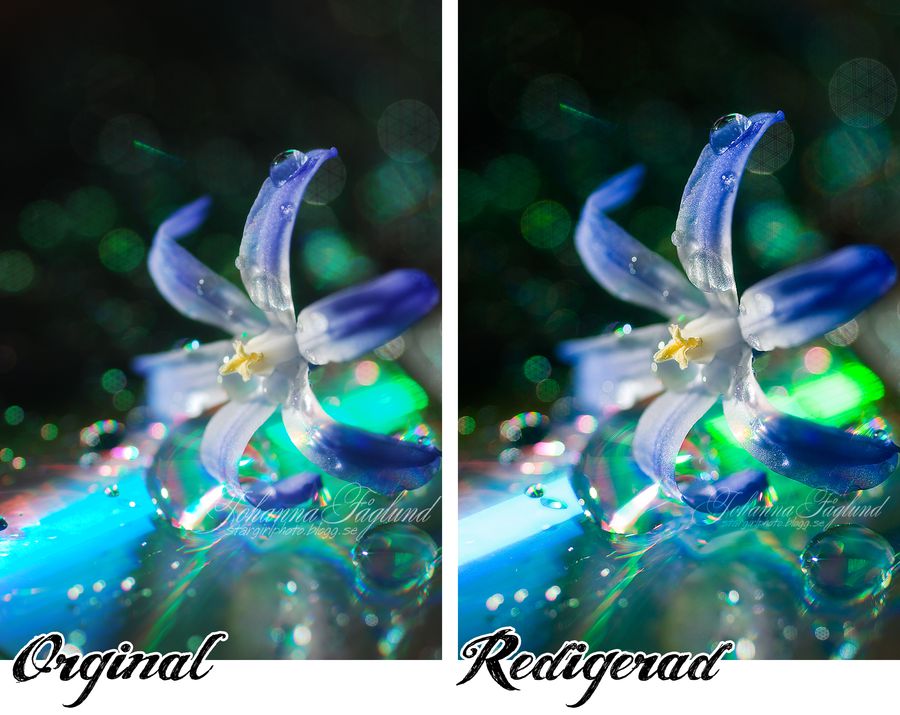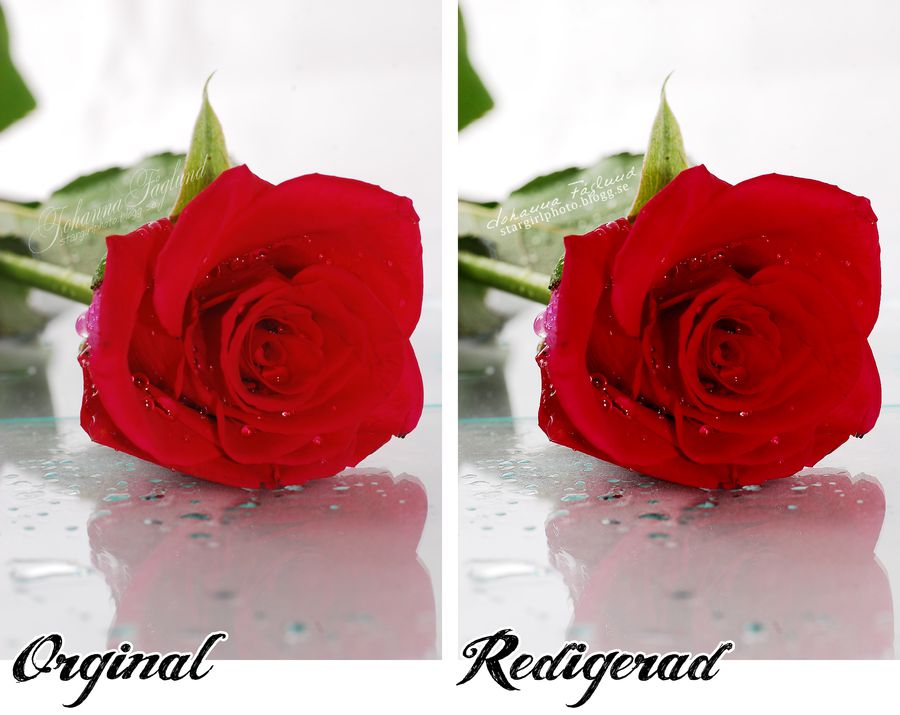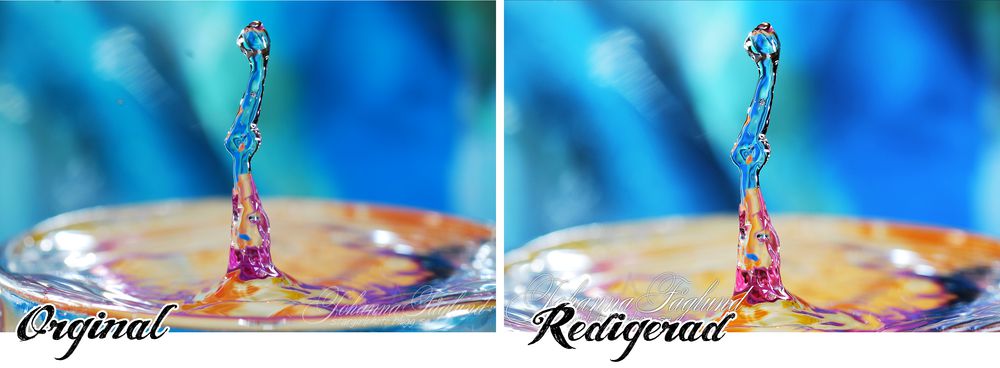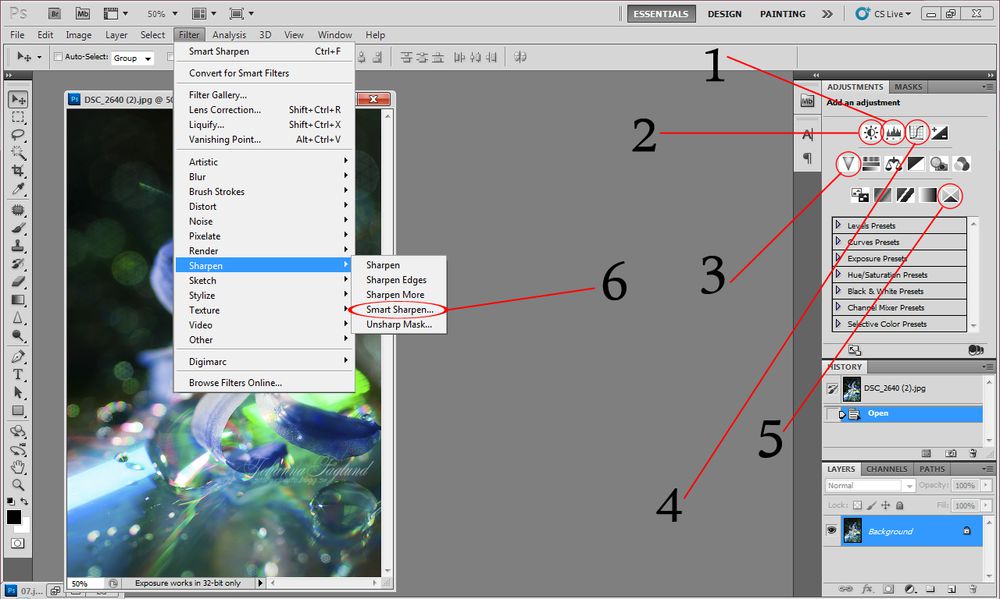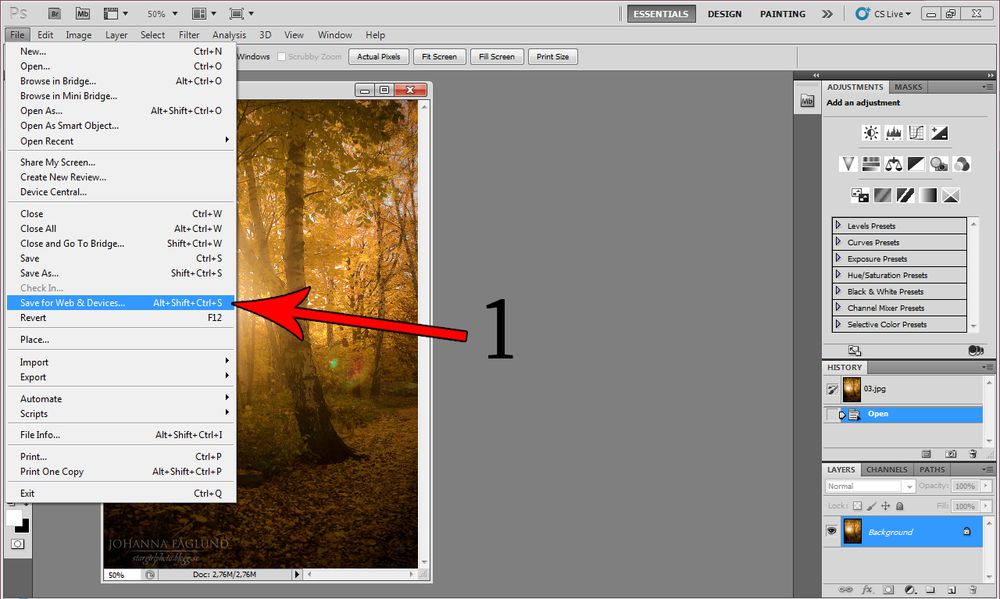Hur jag redigerar en bild
Fått många frågor om hur jag redigerar mina bilder. Det är ju väldigt olika beroende på hur bilden ser ut, men jag har gjort en beskrivning på vad jag oftast använder och hur jag gör. Har försökt göra så tydligt jag kunde :P
Jag har använt Photoshop CS5. Klicka på bilderna för att se dom större.

1. Denna rutan här på sidan är väldigt bra att ha. Om du inte har den framme rekommenderar jag att lägga till den.
2. För att göra lägga till den går du in på Window och kryssar i Adjustments. Är också bra att ha History och Layers. Det är dom jag brukar ha där iaf.

1. Jag brukar börja med att ändra lite i Curves. Klicka på den där jag visar på bilden här uppe eller gå in på Image - Adjustments - Curves

1. Här ändrar jag kontrasterna lite. Drar upp det ljusa lite och ner det mörka. Ju mer man drar i dom på detta sättet desto mer kontraster blir det. På just denna bilden behövdes det inte så jättemycket.
2. Sedan går jag in här för att fixa lite med färgerna.

1. Byt till som olika färgerna här. På Red och Green brukar jag ha ungefär samma inställningar som på RGB, man ändrar lite som man tycker ser bra ut.

1. På Blue brukar jag göra tvärt om. Dra upp blått lite och ner med det gula. Beror också på hur bilden ser ut om det passar att göra så eller inte.
Lägg ihop lagerna med Ctrl+E

1. Jag gör ibland lite mer kontrast i bilden med Brightness/Contrast. Du hittar den här eller gå in på Image - Adjustmests - Brightness/Contrast

1. Här kan man dra i kontrasten så mycket som man känner för. Brightness brukar jag oftast inte använda, men man kan antingen möka ner bilden eller ljusa upp den med den.
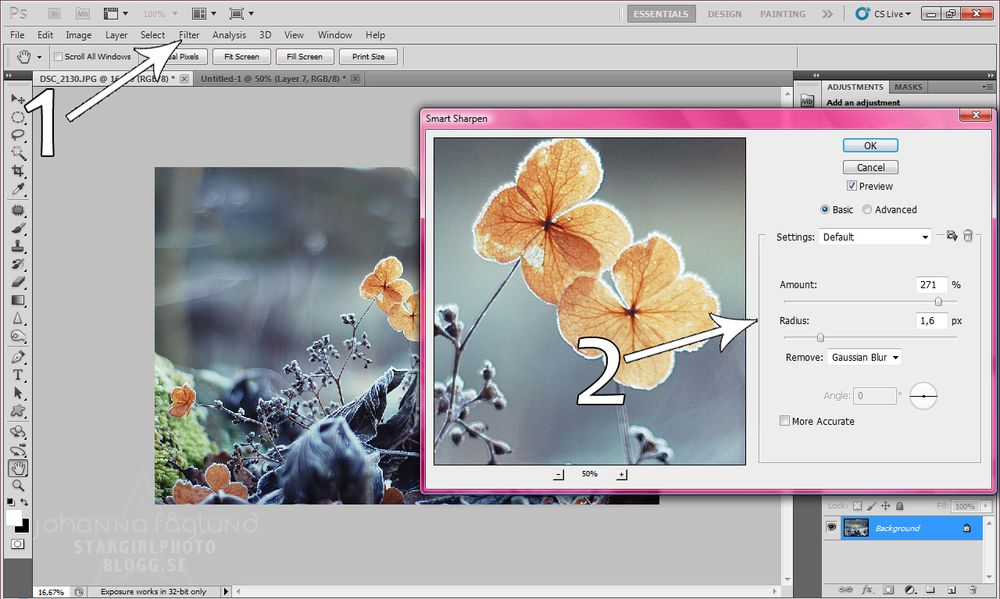
1. Lite skärpa göra väldigt mycket för bilden också. Jag brukar använda Smart Sharpen. Gå in på Filter - Sharpen - Smart Sharpen
2. Här kan inställningarna bli ganska olika beroende på storleken på bilden och hur mycket skärpa den har från början. Har man en ganska stor bild som jag har (3872x2592) kan man dra upp Radius en del. Man får se lite vad som passar ens egen bild. När jag lägger på skärpa på mindre bilder (tex 1500x1004) har jag Radius på runt 0,3 och drar upp Amount ganska mycket.

1. Om man vill förstärka färgerna (eller göra dom svagare) kan man använda Vibrance. Klicka på den här eller gå in på Image - Adjustments - Vibrance
(behövs kanske inte på denna bilden, men jag visar ändå hur man gör)

1. Jag brukar oftast dra upp Vibrance mest av dom här, men ibland funkar det att dra lite i Saturation också.
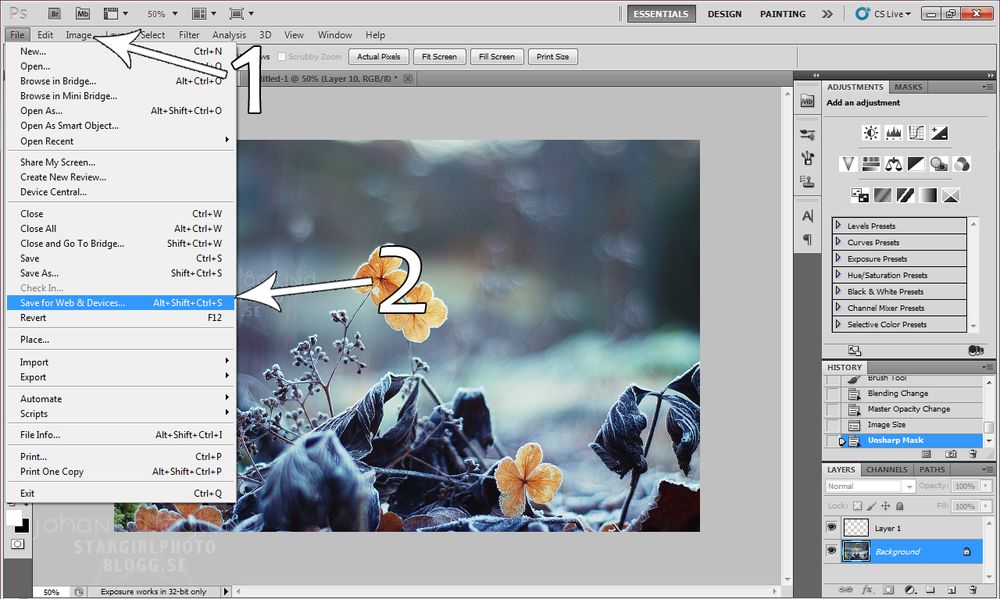
1. Så var jag klar med bilden. Jag brukar förminska bilderna jag ska lägga upp till 1500x1004px innan jag sparar. Det gör man på Image - Image Size och skriver in hur stor man vill ha bilden.
2. För att den inte ska tappa så mycket kvalitet när man lägger upp bilden på bloggen eller så kan man spara för webben. Det gör jag alltid med bilder jag lägger upp. Istället för att klicka på Save As klickar man på Save for Web and Devices
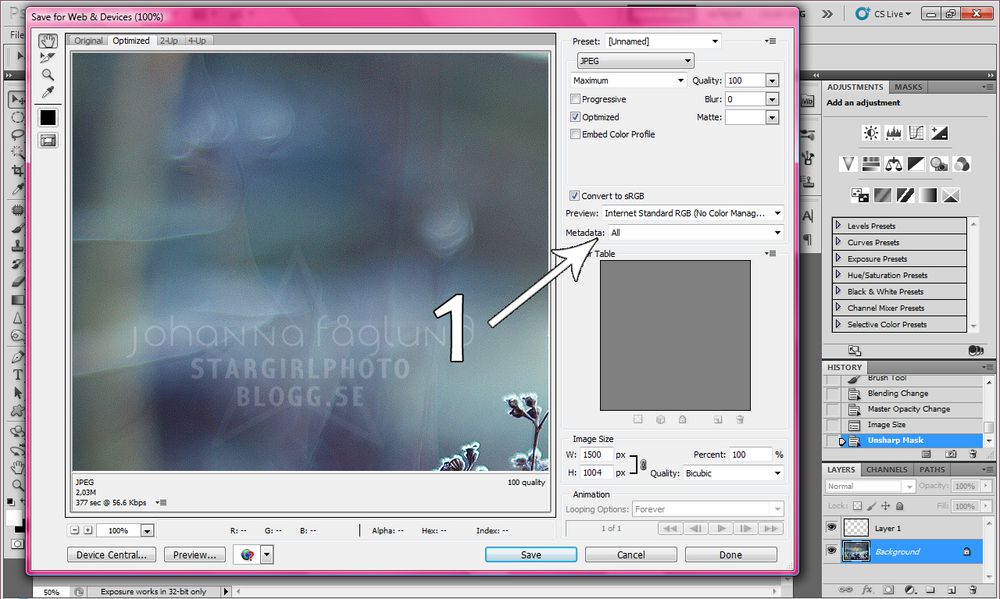
1. Se till att bilden sparas i Jpeg och ändra Quality till 100 om det inte redan är på det. Ja, ni ser vad jag har inställt. Metadata är också bra att ändra till All om man vill att Exif ska finnas på bilden (det gör så kamerainfon syns under bilden om man lägger upp den på dayviews till exempel)
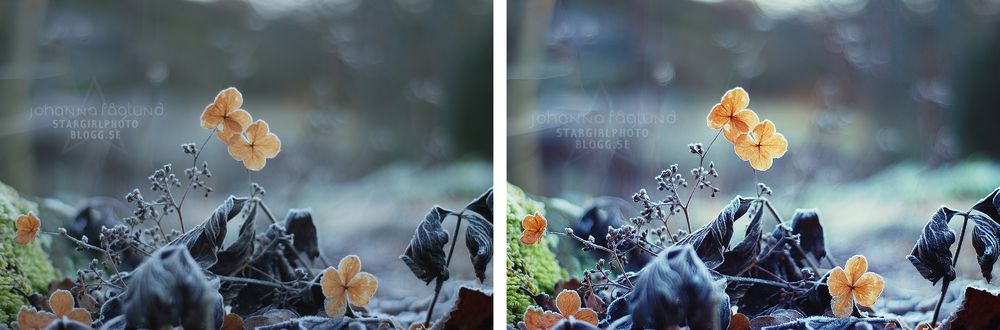
Jag har använt Photoshop CS5. Klicka på bilderna för att se dom större.

1. Denna rutan här på sidan är väldigt bra att ha. Om du inte har den framme rekommenderar jag att lägga till den.
2. För att göra lägga till den går du in på Window och kryssar i Adjustments. Är också bra att ha History och Layers. Det är dom jag brukar ha där iaf.

1. Jag brukar börja med att ändra lite i Curves. Klicka på den där jag visar på bilden här uppe eller gå in på Image - Adjustments - Curves

1. Här ändrar jag kontrasterna lite. Drar upp det ljusa lite och ner det mörka. Ju mer man drar i dom på detta sättet desto mer kontraster blir det. På just denna bilden behövdes det inte så jättemycket.
2. Sedan går jag in här för att fixa lite med färgerna.

1. Byt till som olika färgerna här. På Red och Green brukar jag ha ungefär samma inställningar som på RGB, man ändrar lite som man tycker ser bra ut.

1. På Blue brukar jag göra tvärt om. Dra upp blått lite och ner med det gula. Beror också på hur bilden ser ut om det passar att göra så eller inte.
Lägg ihop lagerna med Ctrl+E

1. Jag gör ibland lite mer kontrast i bilden med Brightness/Contrast. Du hittar den här eller gå in på Image - Adjustmests - Brightness/Contrast

1. Här kan man dra i kontrasten så mycket som man känner för. Brightness brukar jag oftast inte använda, men man kan antingen möka ner bilden eller ljusa upp den med den.
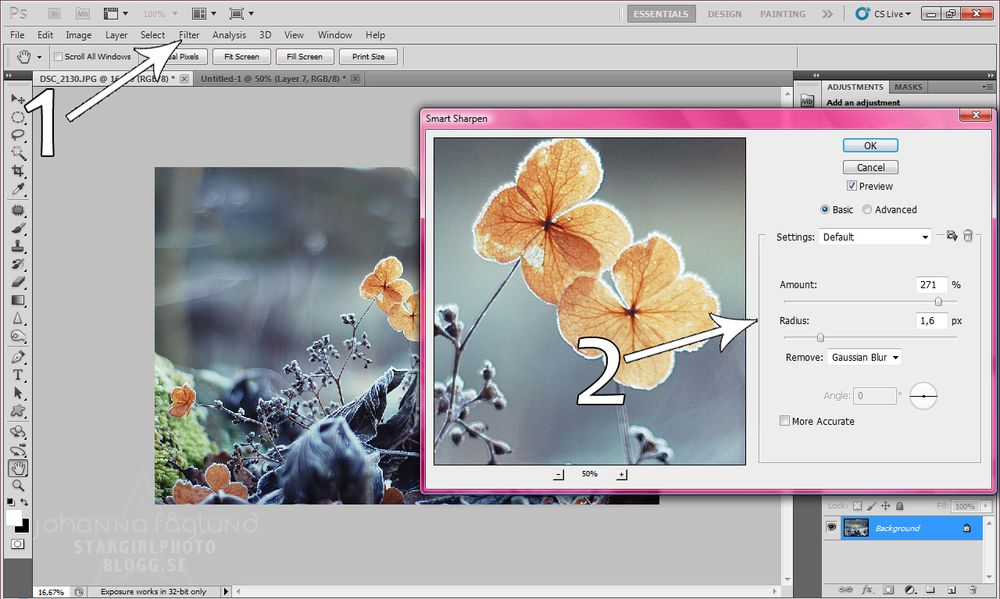
1. Lite skärpa göra väldigt mycket för bilden också. Jag brukar använda Smart Sharpen. Gå in på Filter - Sharpen - Smart Sharpen
2. Här kan inställningarna bli ganska olika beroende på storleken på bilden och hur mycket skärpa den har från början. Har man en ganska stor bild som jag har (3872x2592) kan man dra upp Radius en del. Man får se lite vad som passar ens egen bild. När jag lägger på skärpa på mindre bilder (tex 1500x1004) har jag Radius på runt 0,3 och drar upp Amount ganska mycket.

1. Om man vill förstärka färgerna (eller göra dom svagare) kan man använda Vibrance. Klicka på den här eller gå in på Image - Adjustments - Vibrance
(behövs kanske inte på denna bilden, men jag visar ändå hur man gör)

1. Jag brukar oftast dra upp Vibrance mest av dom här, men ibland funkar det att dra lite i Saturation också.
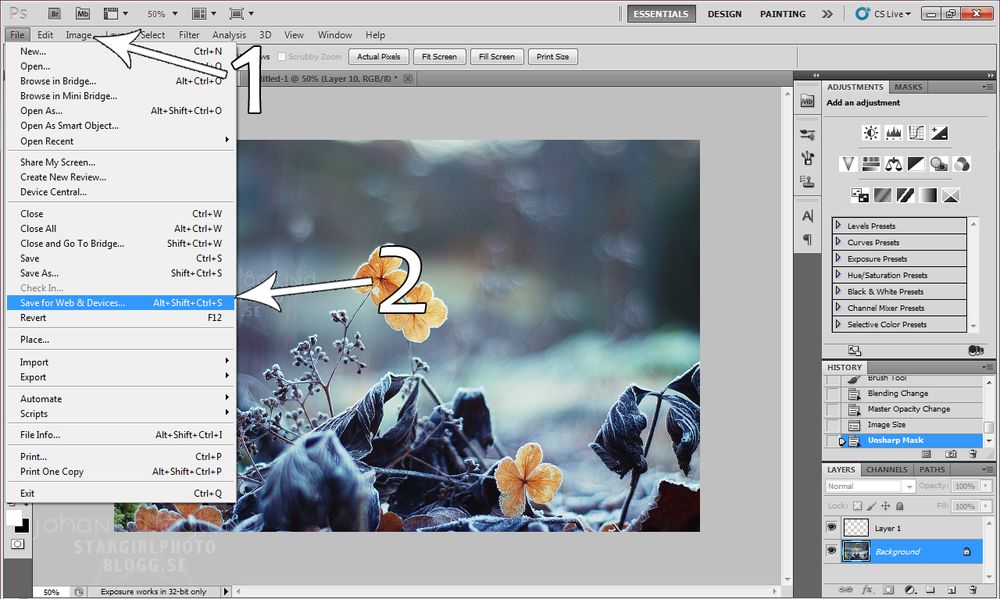
1. Så var jag klar med bilden. Jag brukar förminska bilderna jag ska lägga upp till 1500x1004px innan jag sparar. Det gör man på Image - Image Size och skriver in hur stor man vill ha bilden.
2. För att den inte ska tappa så mycket kvalitet när man lägger upp bilden på bloggen eller så kan man spara för webben. Det gör jag alltid med bilder jag lägger upp. Istället för att klicka på Save As klickar man på Save for Web and Devices
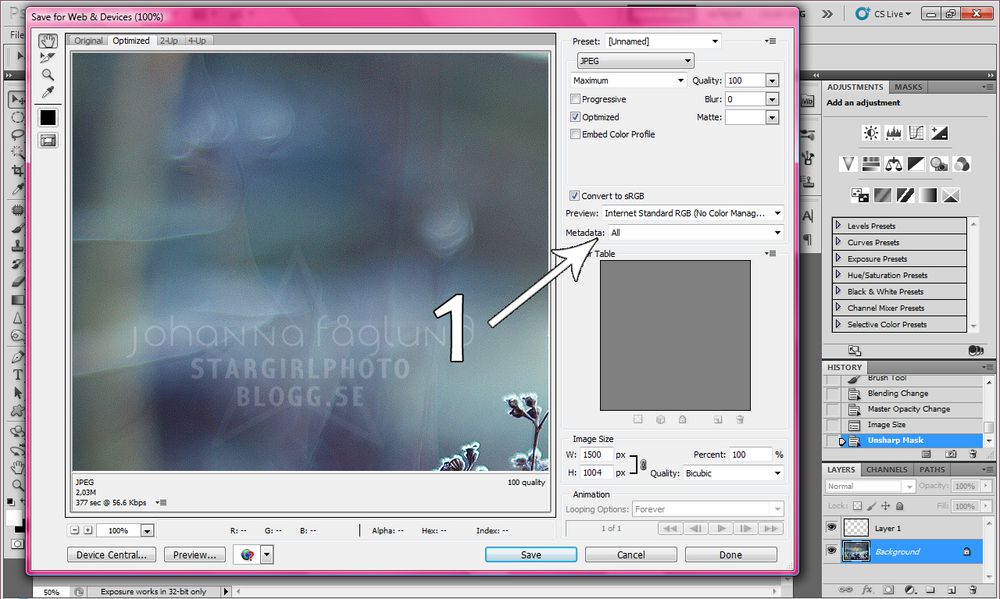
1. Se till att bilden sparas i Jpeg och ändra Quality till 100 om det inte redan är på det. Ja, ni ser vad jag har inställt. Metadata är också bra att ändra till All om man vill att Exif ska finnas på bilden (det gör så kamerainfon syns under bilden om man lägger upp den på dayviews till exempel)
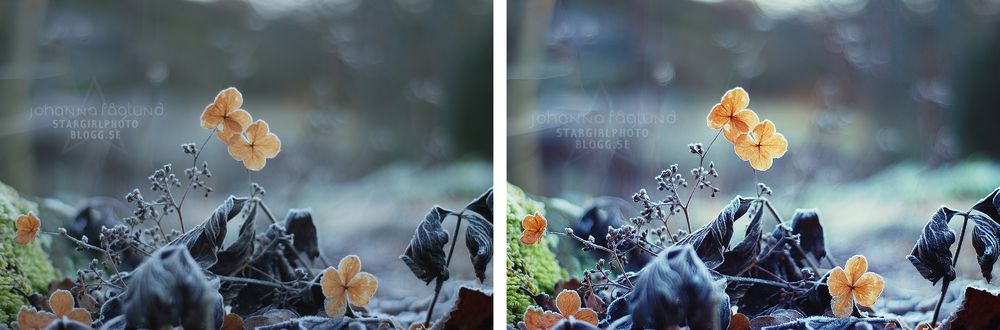
Och en före och efter-bild :))
Haha innan man har redigerat tycker man att originalet ser bra ut, men när man jämför den med den redigerade ser den inte bra ut alls längre :P
Mycket mer brukar jag inte göra med mina bilder. Såklart blir det ju mer ibland och ibland mindre beroende på hur bilden ser ut och hur jag vill ha den, men oftast är det dom här sakerna jag brukar ändra.
Hoppas det blev en bra beskrivning :P
Haha innan man har redigerat tycker man att originalet ser bra ut, men när man jämför den med den redigerade ser den inte bra ut alls längre :P
Mycket mer brukar jag inte göra med mina bilder. Såklart blir det ju mer ibland och ibland mindre beroende på hur bilden ser ut och hur jag vill ha den, men oftast är det dom här sakerna jag brukar ändra.
Hoppas det blev en bra beskrivning :P
Ir
Många har frågat dom senaste dagarna hur man fotar IR-bilder. Det man behöver är ett IR-filter, ett filter som bara släpper in infrarött ljus. Finns att köpa på lite olika ställen, tex. tvspelsweb.se.
Eftersom filtrerna är rätt mörka behöver man lång slutartid, ungefär 1,5-2 minuter brukar jag ha. Lite jobbigt om det blåser mycket ute. Bilderna blir väldigt röda från början, men man kan testa lite olika vitbalanser. Grön vitbalans ska vara bra att ha, men har inte testat det än, jag brukar ha blå vitbalans. Att ta bilderna är inte så jättesvårt, det jobbiga är att redigera dom sen.
Byt på rött och blått i Channel Mixer, visar på bilden här under.
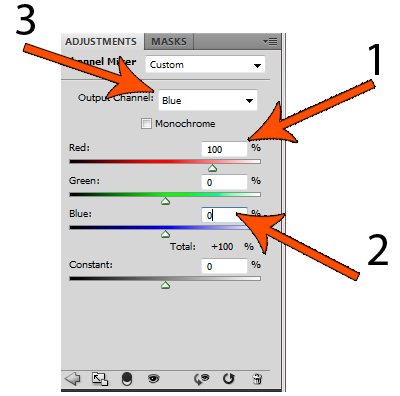
1. Ändra från 0 till 100%
2. Ändra från 100 till 0%
3. Byt till Red och gör samma sak
Sen ändrar man kontrasterna med Levels eller Curves.
Efter detta ser min bild ut såhär..

Sen kan man få bort det röda med Selective Color. Såhär kan det se ut då, inställningarna blir olika beroende på hur bilden ser ut.

Sen använder jag Levels, Curves, Color Balance, Selective Color och så för att fixa resten. Gör aldrig precis likadant på bilderna, så det är svårt att beskriva mer nu.

Före och efter ...
Hoppas detta var till lite hjälp iaf :P
Tvspelsweb säljer IR-filter för bra priser. Klicka -->här<-- för att komma till sidan med IR-filter.
Eftersom filtrerna är rätt mörka behöver man lång slutartid, ungefär 1,5-2 minuter brukar jag ha. Lite jobbigt om det blåser mycket ute. Bilderna blir väldigt röda från början, men man kan testa lite olika vitbalanser. Grön vitbalans ska vara bra att ha, men har inte testat det än, jag brukar ha blå vitbalans. Att ta bilderna är inte så jättesvårt, det jobbiga är att redigera dom sen.
Byt på rött och blått i Channel Mixer, visar på bilden här under.
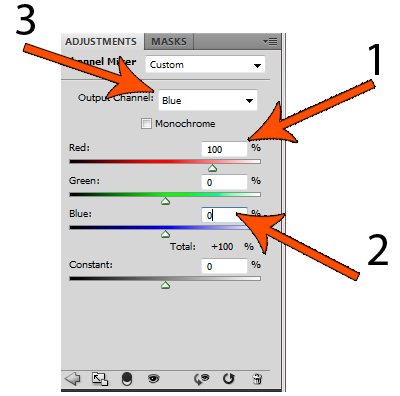
1. Ändra från 0 till 100%
2. Ändra från 100 till 0%
3. Byt till Red och gör samma sak
Sen ändrar man kontrasterna med Levels eller Curves.
Efter detta ser min bild ut såhär..

Sen kan man få bort det röda med Selective Color. Såhär kan det se ut då, inställningarna blir olika beroende på hur bilden ser ut.

Sen använder jag Levels, Curves, Color Balance, Selective Color och så för att fixa resten. Gör aldrig precis likadant på bilderna, så det är svårt att beskriva mer nu.

Före och efter ...
Hoppas detta var till lite hjälp iaf :P
Tvspelsweb säljer IR-filter för bra priser. Klicka -->här<-- för att komma till sidan med IR-filter.
Spegling under bilden
Har fått jättemånga frågor om jag kan ha mer redigeringstips på bloggen, fast det är svårt att komma på vad jag ska ha för tips :P Så tänkte visa hur man redigerar så man får en spegling under bilden, så som jag har i min header :P
Hoppas ni förstår beskrivningen :)) Bilderna är klickbara..
Jag har använt Photoshop CS5
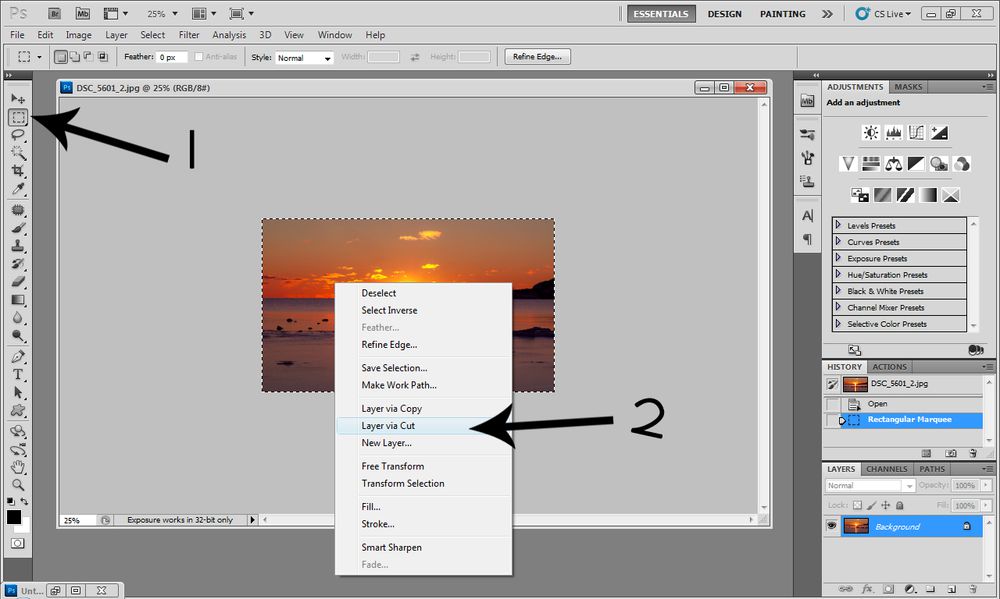
Bilden ska inte ligga i bakgrundslagret, så om den inte redan ligger i ett eget lager gör du såhär.
1. Välj markeringsverktyget
2. Högerklicka på bilden och ta Layer via Cut. Se till att du har vit (eller vilken färg du nu vill ha) som bakgrundsfärg där nere i vänstra hörnet.
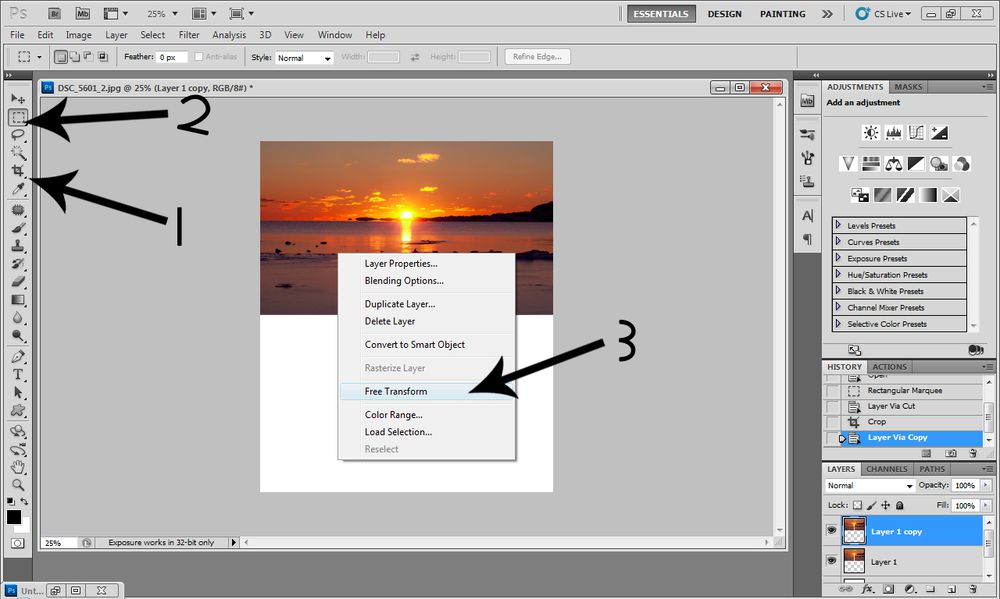
1. Välj Crop Tool och markera bilden, sedan drar du ner en bit så du får vitt under bilden, ungefär lika stor som själva bilden.
2. Välj markeringsverktyget
3. Högerklicka på bilden och välj Free Transform

1. Högerklicka på bilden igen och välj Flip Vertical
2. Sedan flyttar du ner bilden så den ligger kant i kant med den översta
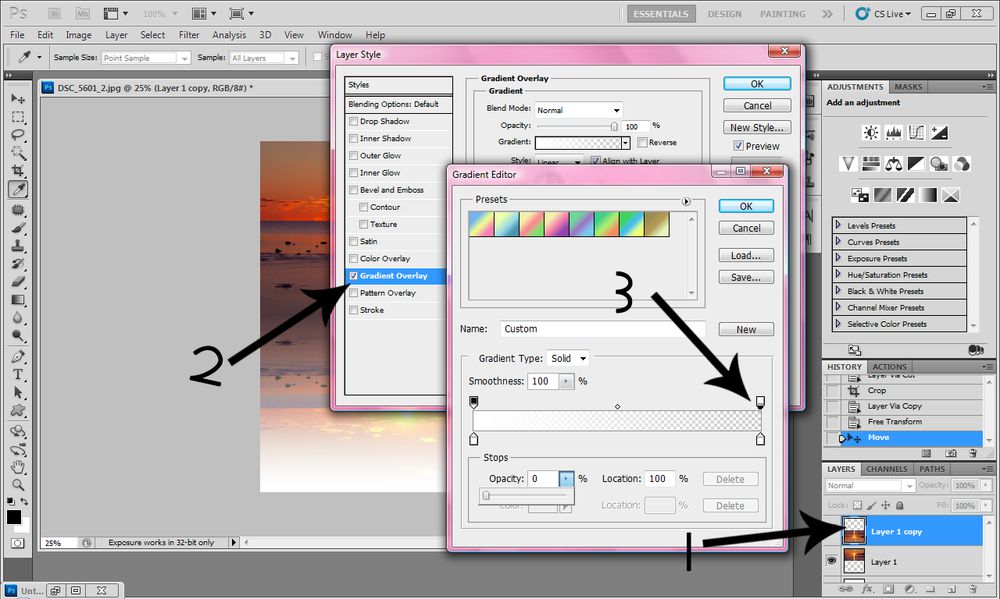
1. Dubbelklicka på lagret i hörnet
2. Klicka på Gradient Overlay
3. Sedan ändrar du dom små fyrkanterna till vita och klicka på den översta till höger och ändra Opacity till 0%
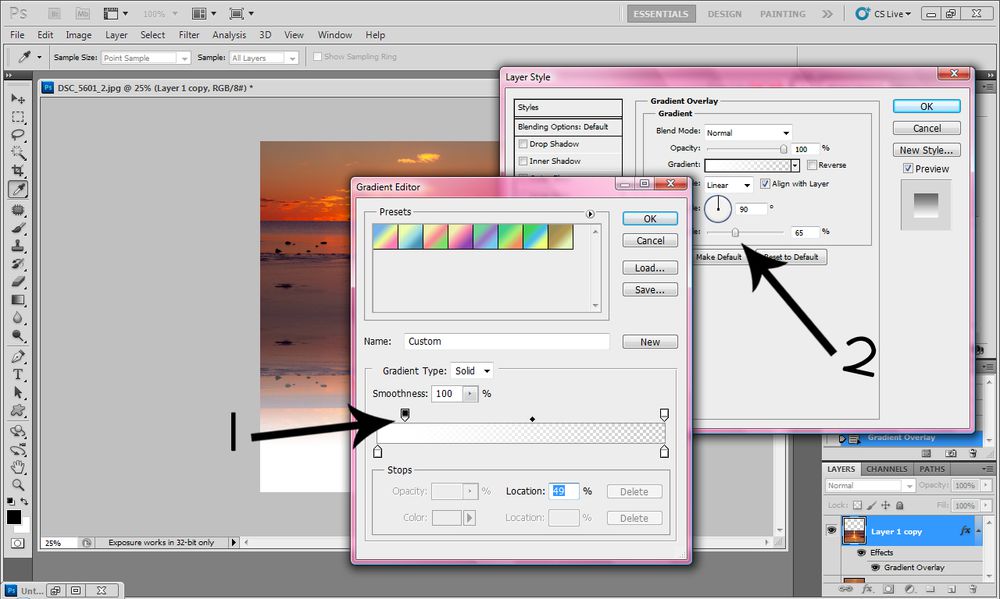
1. Ändra här så det ser bra ut
2. Här kan man också ändra
Sen är det klart :))

Hoppas ni förstår beskrivningen :)) Bilderna är klickbara..
Jag har använt Photoshop CS5
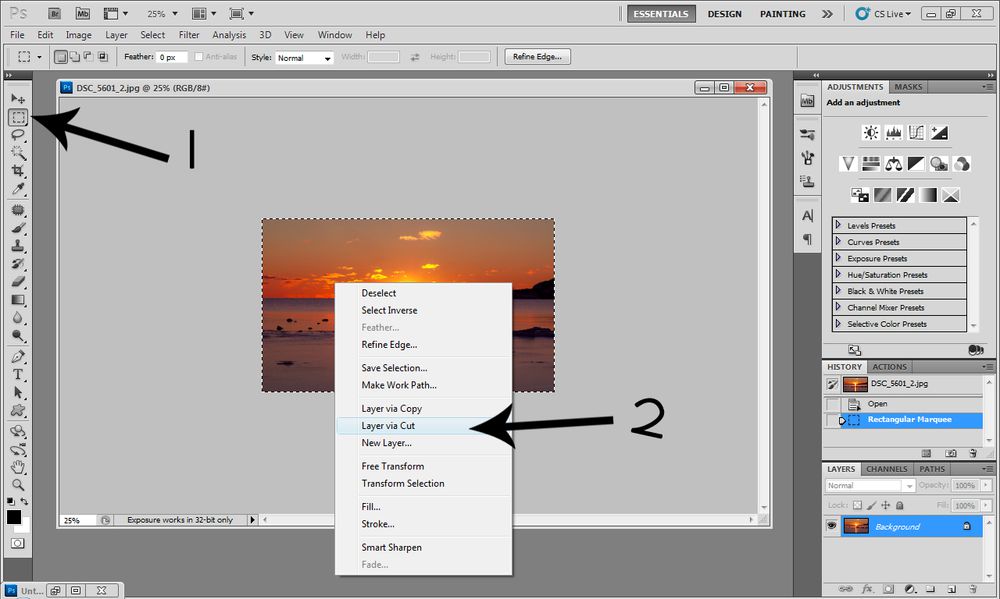
Bilden ska inte ligga i bakgrundslagret, så om den inte redan ligger i ett eget lager gör du såhär.
1. Välj markeringsverktyget
2. Högerklicka på bilden och ta Layer via Cut. Se till att du har vit (eller vilken färg du nu vill ha) som bakgrundsfärg där nere i vänstra hörnet.
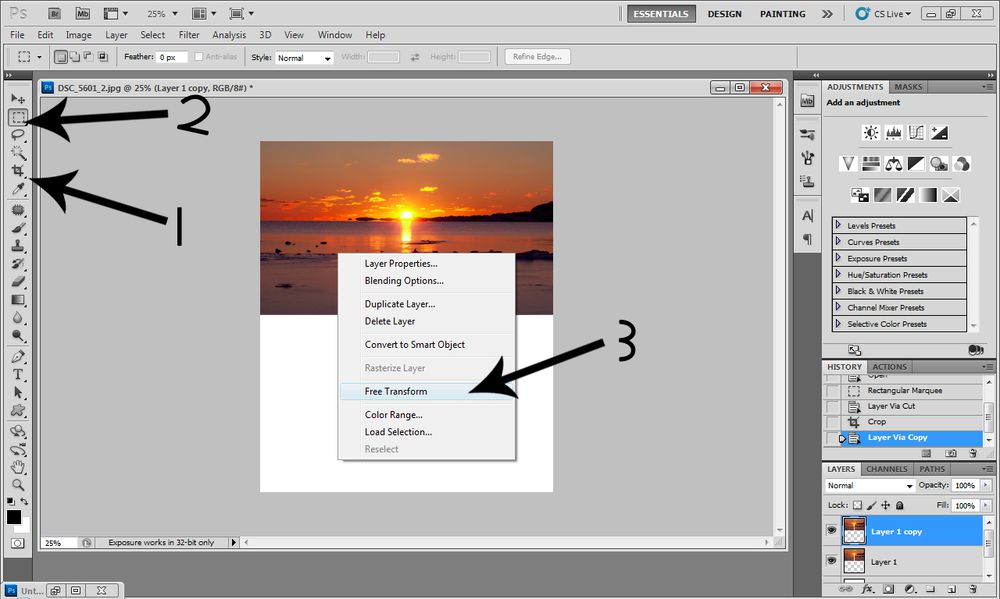
1. Välj Crop Tool och markera bilden, sedan drar du ner en bit så du får vitt under bilden, ungefär lika stor som själva bilden.
2. Välj markeringsverktyget
3. Högerklicka på bilden och välj Free Transform

1. Högerklicka på bilden igen och välj Flip Vertical
2. Sedan flyttar du ner bilden så den ligger kant i kant med den översta
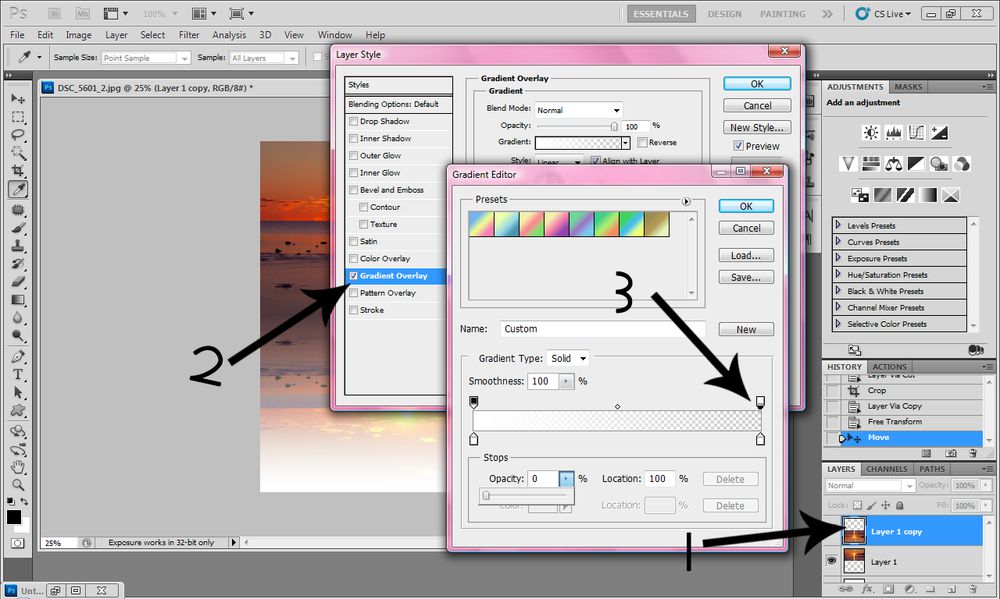
1. Dubbelklicka på lagret i hörnet
2. Klicka på Gradient Overlay
3. Sedan ändrar du dom små fyrkanterna till vita och klicka på den översta till höger och ändra Opacity till 0%
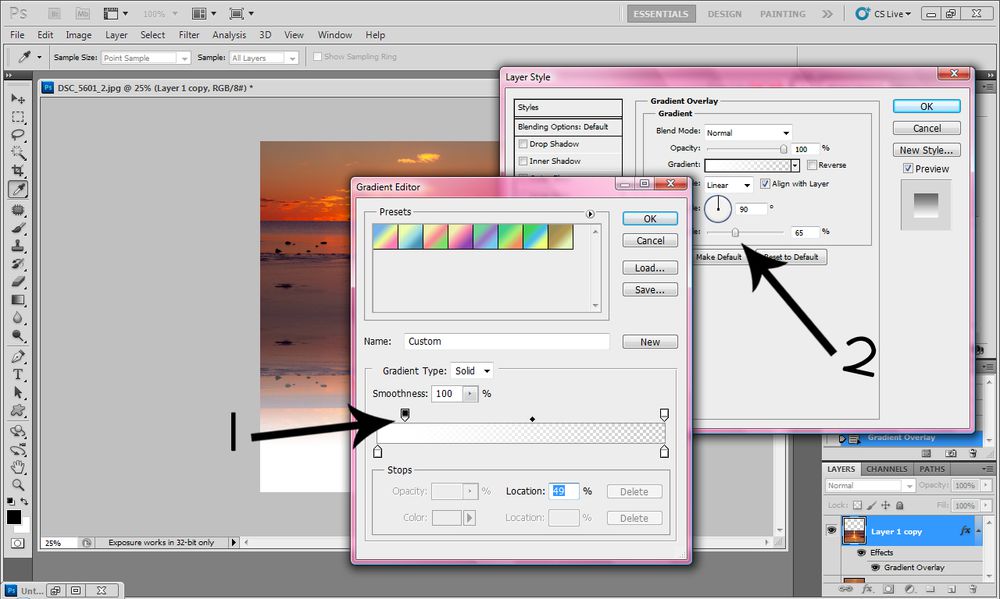
1. Ändra här så det ser bra ut
2. Här kan man också ändra
Sen är det klart :))

Fractalius
Jag har testat ett plugin till Photoshop som heter Fractalius. Det ger rätt tuff effekt på bilder tycker jag :)) Testade att redigera två st nu. Det kunde ju blivit bättre, men för att vara första gången är jag rätt nöjd :P

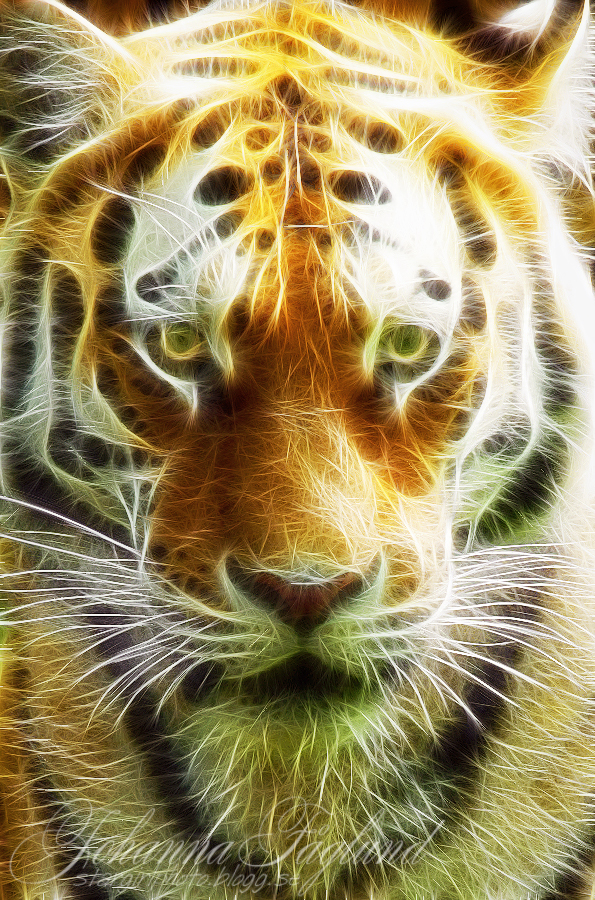
IR - Före och Efter
Så många frågar mig vad IR-filter är för något. IR står för infraröd. Det är svårt att förklara vad det är, men det är inget ljus vi kan se och när man använder ett IR-filter släpper kameran bara in det infraröda ljuset, därför behövs det rätt lång slutartid eftersom inte så mycket ljus kommer in. Jag är inte bra på att förklara eftersom jag knappt vet själv :P Ni får läsa på google om ni vill veta mer om det.
Det kan iaf bli fräcka bilder om man vet hur man gör :P Man behöver en del redigering för att få det bra..
Jag tänkte visa hur bilden ser ut innan och efter
Och vad jag har använt när jag redigerade..



Det kan iaf bli fräcka bilder om man vet hur man gör :P Man behöver en del redigering för att få det bra..
Jag tänkte visa hur bilden ser ut innan och efter
Och vad jag har använt när jag redigerade..

Såhär ser då en IR-bild ut oredigerad. Den kan se annorlunda ut beroende på vilken vitbalans man har, men jag ändrar vitbalansen efteråt i Camera Raw i Photoshop. Alltså fotar jag bilderna i Raw-format.
Sen har jag använt: Channel Mixer, Levels, Color Balance, Selective Color och Curves när jag redigerade för att få bilden såhär..



Sen har jag använt: Channel Mixer, Levels, Color Balance, Selective Color och Curves när jag redigerade för att få bilden såhär..

Samma sak har jag gjort med bilden här nere..


Man kan göra IR-bilderna på lite olika sätt, här nere har jag behållt den röda/orangea färgen på himlen..


Före och efter
Många som frågar mig hur mycket jag redigerar mina bilder :P Oftast redigerar jag dom inte mycket, men jag tror att det finns många som tror att jag redigerar mycket mer :P Så nu har jag tänkt visa några "Före och efter-bilder" :P
Jag har inte gjort nånting med bilderna på vänster sida, bilderna på höger sida är dom jag har använt när jag lagt upp på bdb eller här på bloggen.
Jag har inte gjort nånting med bilderna på vänster sida, bilderna på höger sida är dom jag har använt när jag lagt upp på bdb eller här på bloggen.
Spara bilder för webben
Om ni vill ha bättre kvalité på era bilder när ni lägger upp dom kan ni spara dom för webben istället för att klicka på "spara som".
Som ni ser på bilderna här nere är det lite skillnad :P Den till vänster är sparad på vanligt sätt och den till höger är sparad för webben. Tycker det är så tråkigt när man har fina färger i en bild och när man lägger upp bilden blir färgerna lite gråaktiga ;o
Som ni ser på bilderna här nere är det lite skillnad :P Den till vänster är sparad på vanligt sätt och den till höger är sparad för webben. Tycker det är så tråkigt när man har fina färger i en bild och när man lägger upp bilden blir färgerna lite gråaktiga ;o


Såhär gör man när man sparar för webben..
1. Klicka på File - Save for Web & Devices...
1. Ändra till JPEG och Quality till 100
2. För att all EXIF data ska finnas kvar så klickar man i All här
3. Sen är det bara att spara :))
Göra en stämpel i Photoshop
Fått många frågor nu om hur jag har gjort min stämpel på mina bilder
så har gjort en beskrivning på hur man gör :P
Jag har använt Photoshop CS4
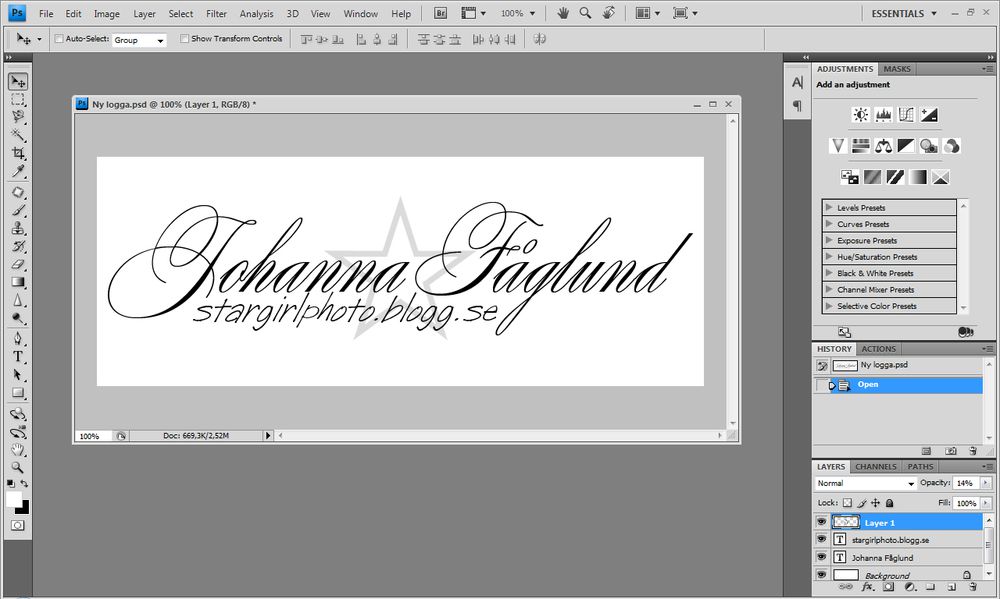
Såhär ser min stämpel ut.. Typsnitten har jag laddat ner här

1. Börja med att göra ett nytt lager
2. Välj markeringsverktyget och markera runt din logga
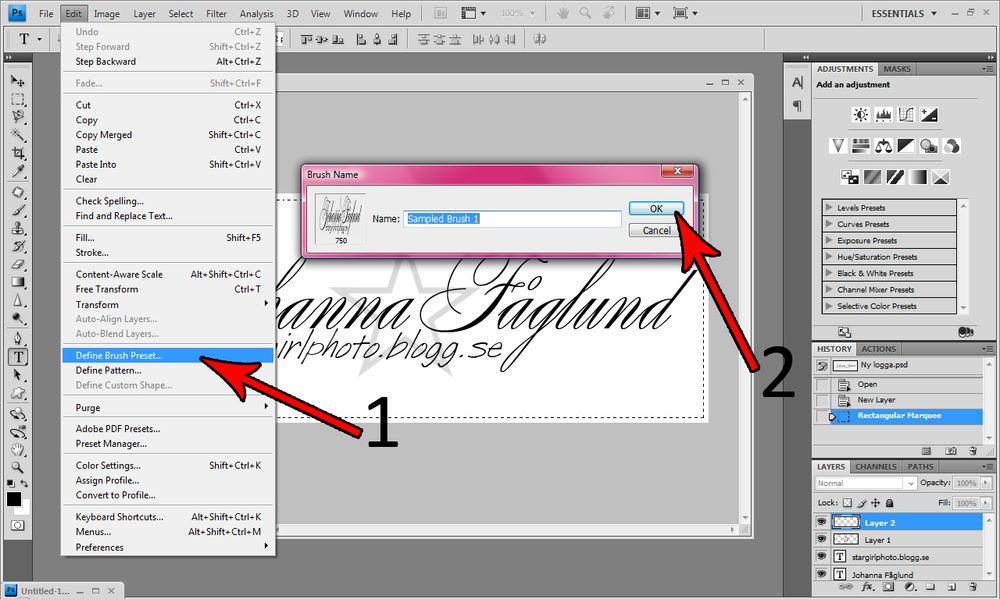
1. Gå in på Edit-Define Brush Preset...
2. Sen skriver du vad du vill att den ska heta och sen OK

1. Klicka på penseln bland verktygen till vänster, sen hittar du din nya stämpel där
2. Gör ett nytt lager och sätt den där du känner för det
3. För att få den lite genomskinlig ändrar du Opacity
Svårare än så är det inte att göra en stämpel.. Det jobbiga kan ju vara att komma på hur den ska se ut ;P
Hoppas ni förstod beskrivningen :P
Fått frågor om hur man laddar ner en text på dafont.com så lägger till en beskrivning på det med..
Man behöver WinRaR för detta..
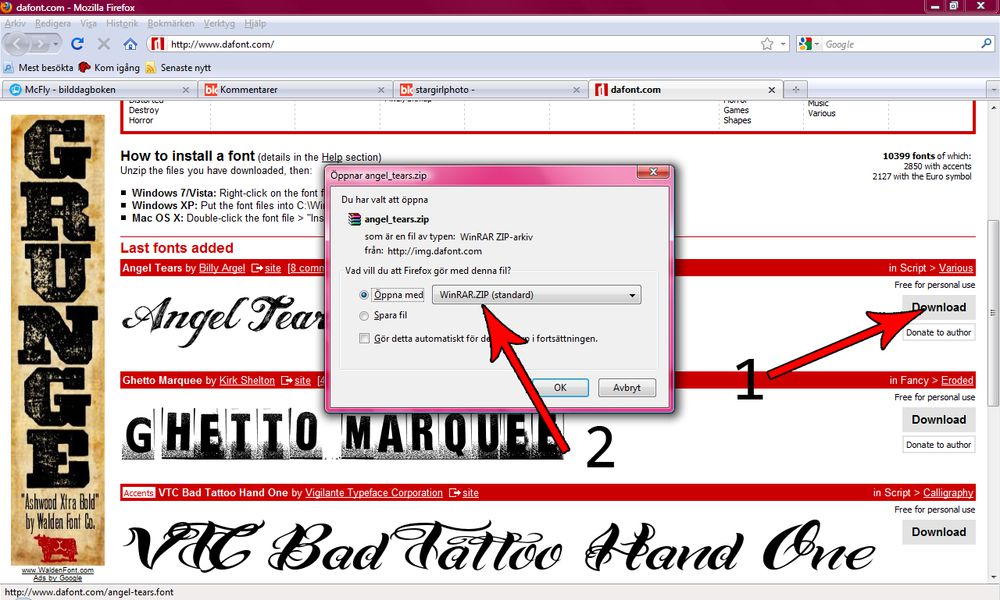
1. Klicka på Download vid det typsnittet du vill ha
2. Öppna med WinRaR
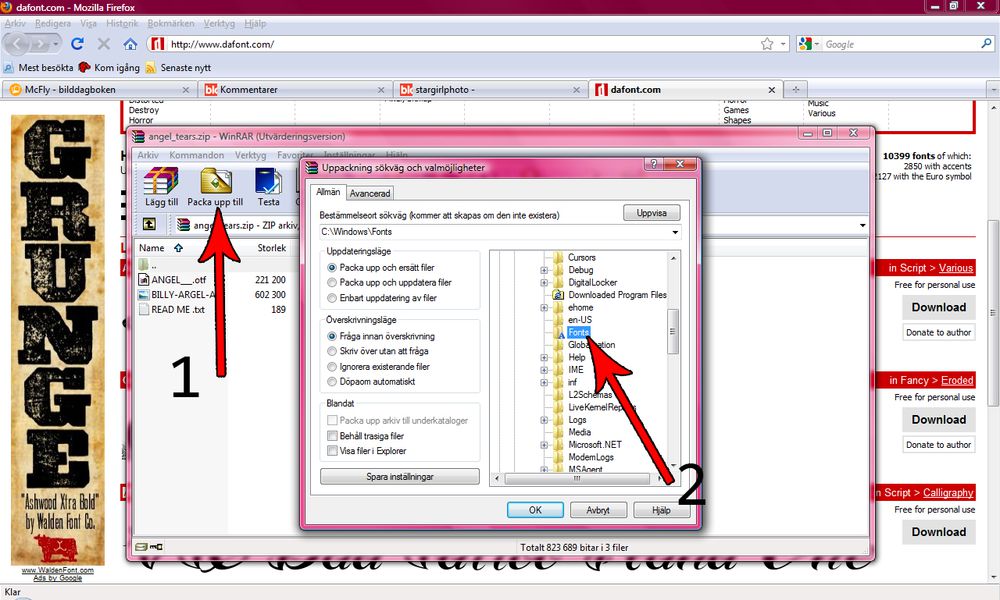
1. Klicka på Packa upp till
2. Sen klickar man Dator - System (C) - Windows - Fonts... Jag vet inte om det är samma för alla här, men annars är det bara att lägga den på skrivbordet eller nåt och sen leta upp mappen efteråt och lägga in den där sen :))
Efter detta så finns typsnittet i Photoshop :))
så har gjort en beskrivning på hur man gör :P
Jag har använt Photoshop CS4
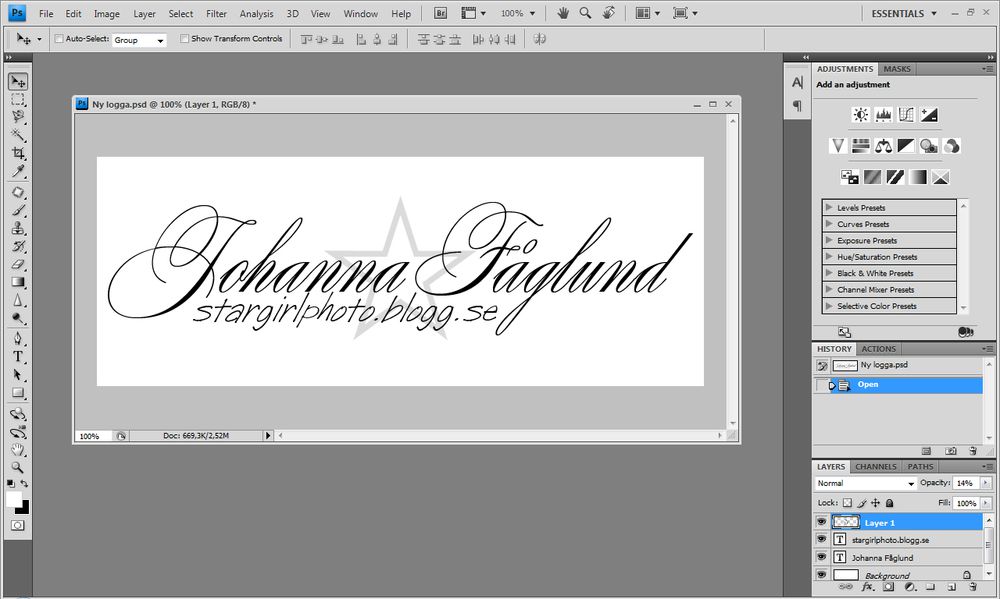
Såhär ser min stämpel ut.. Typsnitten har jag laddat ner här

1. Börja med att göra ett nytt lager
2. Välj markeringsverktyget och markera runt din logga
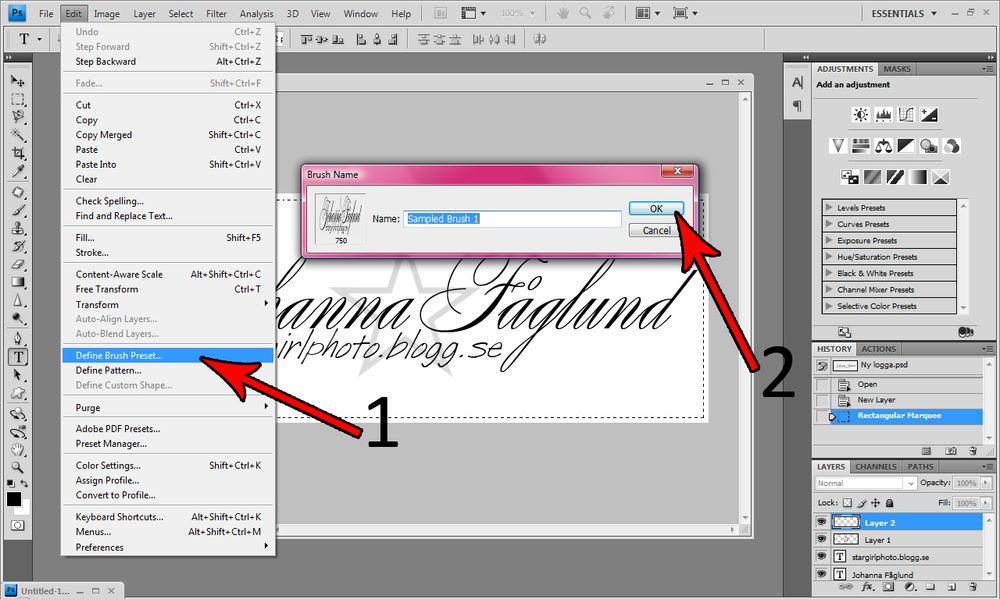
1. Gå in på Edit-Define Brush Preset...
2. Sen skriver du vad du vill att den ska heta och sen OK

1. Klicka på penseln bland verktygen till vänster, sen hittar du din nya stämpel där
2. Gör ett nytt lager och sätt den där du känner för det
3. För att få den lite genomskinlig ändrar du Opacity
Svårare än så är det inte att göra en stämpel.. Det jobbiga kan ju vara att komma på hur den ska se ut ;P
Hoppas ni förstod beskrivningen :P
Fått frågor om hur man laddar ner en text på dafont.com så lägger till en beskrivning på det med..
Man behöver WinRaR för detta..
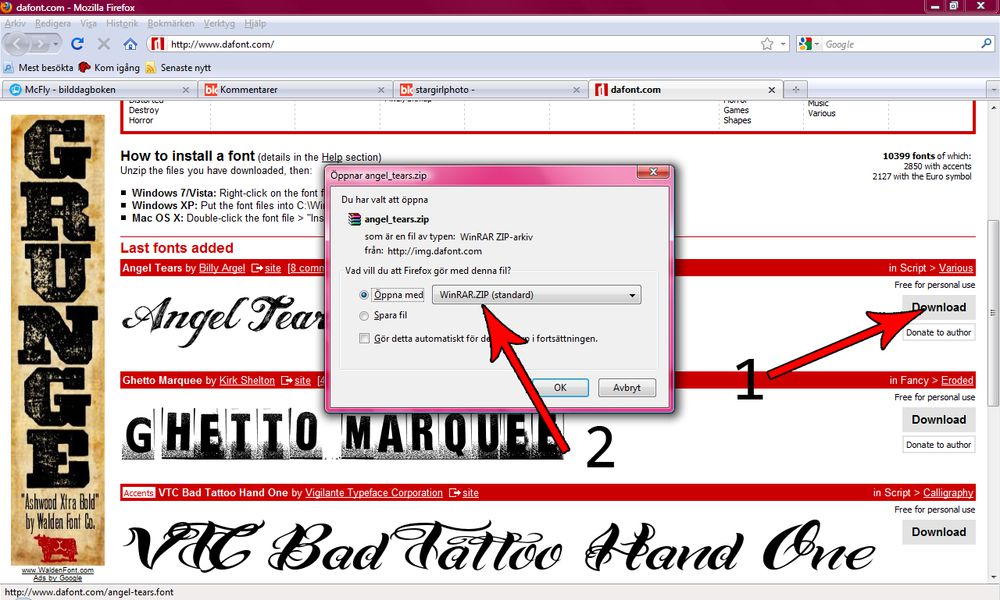
1. Klicka på Download vid det typsnittet du vill ha
2. Öppna med WinRaR
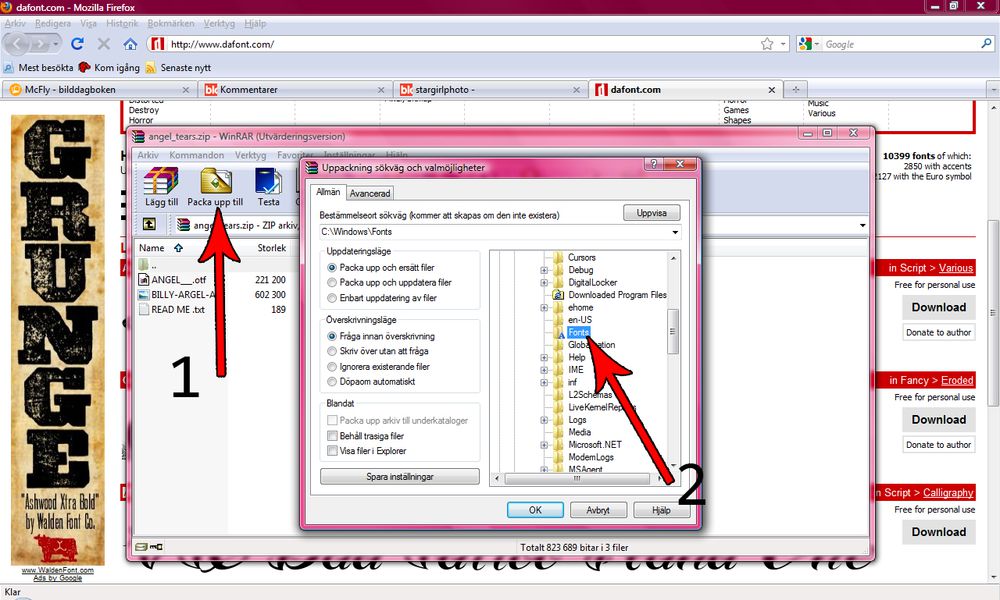
1. Klicka på Packa upp till
2. Sen klickar man Dator - System (C) - Windows - Fonts... Jag vet inte om det är samma för alla här, men annars är det bara att lägga den på skrivbordet eller nåt och sen leta upp mappen efteråt och lägga in den där sen :))
Efter detta så finns typsnittet i Photoshop :))
Redigeringstips!
Ska förklara hur man får bort föremål ur bilder som man inte vill ska vara där. Detta är väldigt lätt, men det finns säkert många som inte vet om hur man gör.
Förklarar som vanligt genom text och bilder :))
Jag har använt Photoshop Cs4
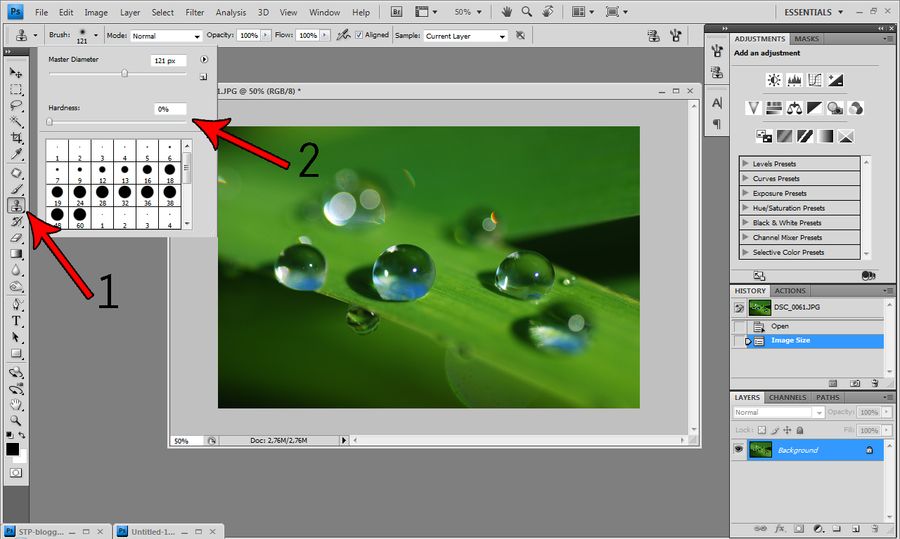
Öppna bilden..
1. Välj Clone Stamp Tool
2. En mjuk pensel brukar vara bäst för detta
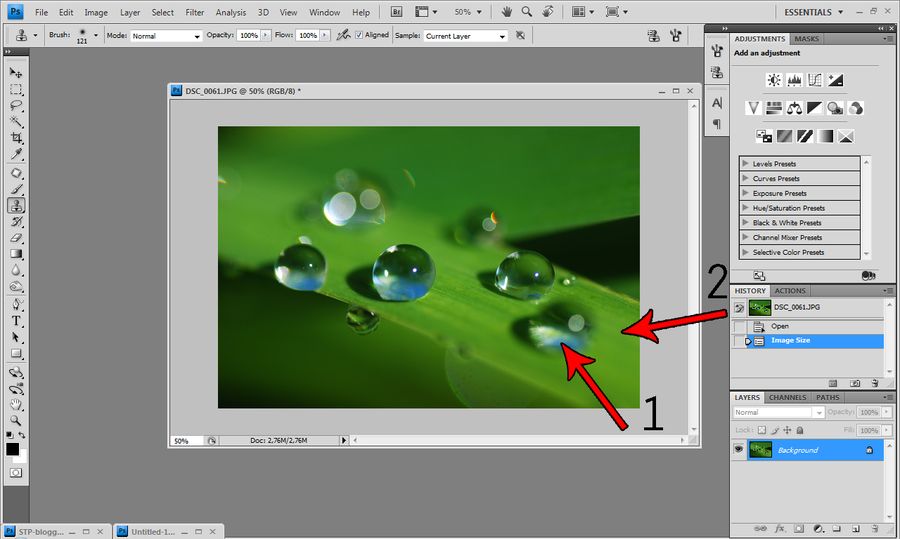
1. Denna droppen ska jag ta bort nu
2. Håll inne Alt-tangenten och klicka brevid föremålet du ska ta bort (det du klickar på kommer bli istället för föremålet)

1. Nu målar du över föremålet bara. Du kommer säkert få hålla inne Alt och klicka flera gånger för att du ska få bort allt.
2. Så gör man samma sak med nästa grej man vill få bort.
Sen är det klart :)) Svårare än så är det inte :P
Är det något ni undrar är det bara att fråga
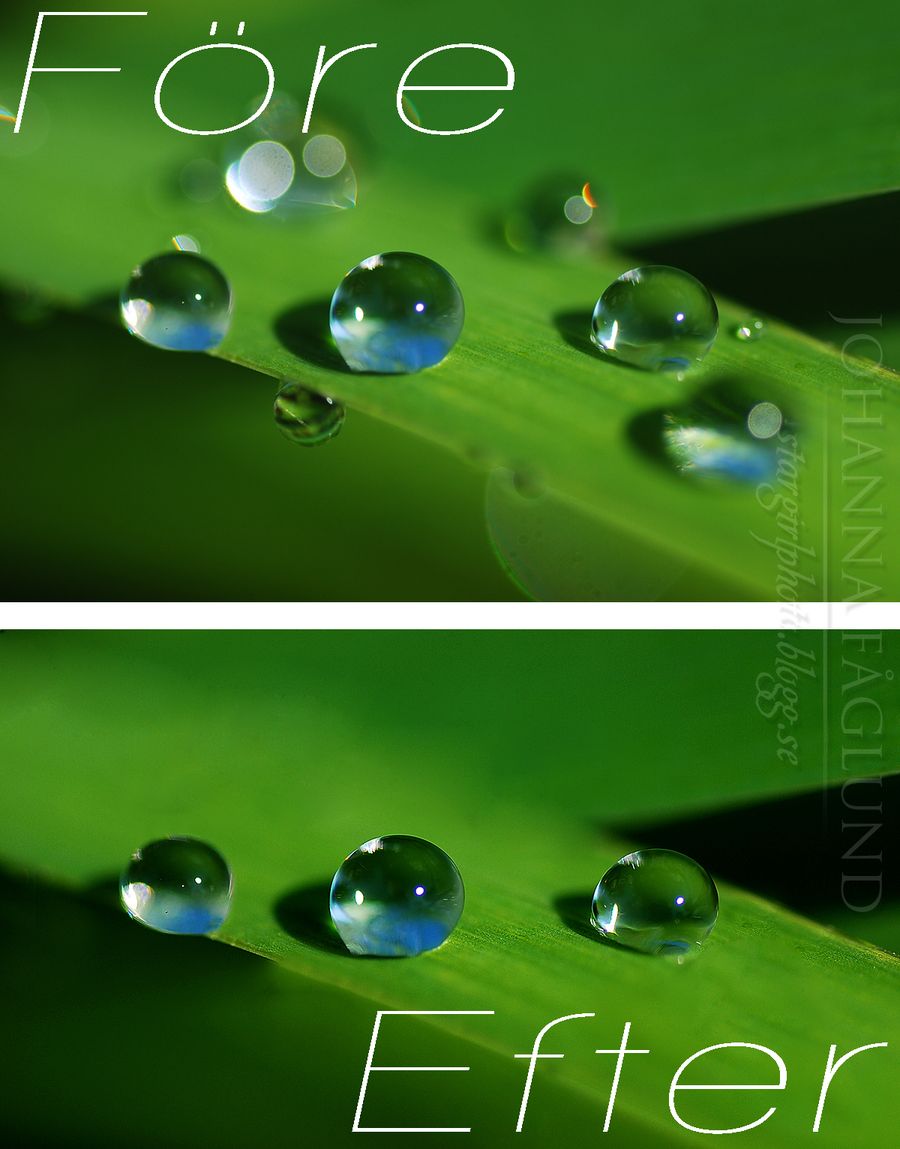
Förklarar som vanligt genom text och bilder :))
Jag har använt Photoshop Cs4
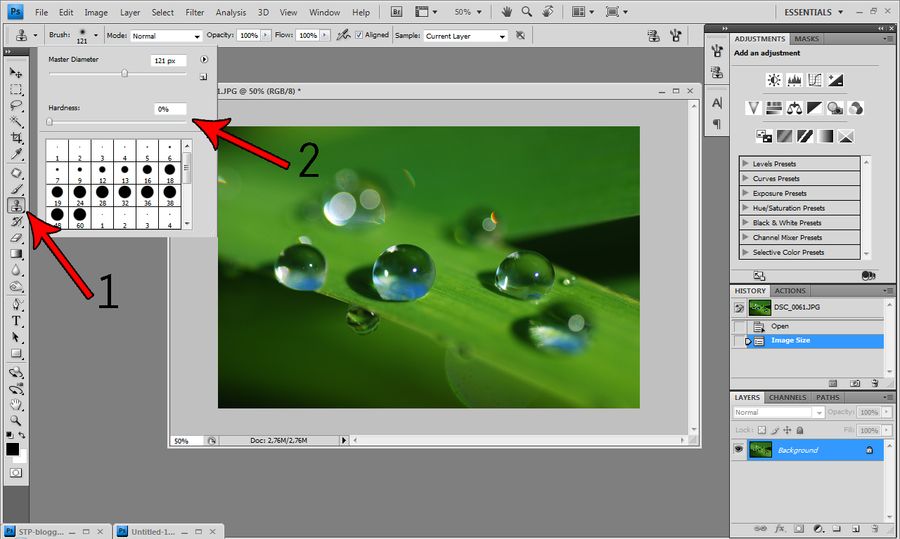
Öppna bilden..
1. Välj Clone Stamp Tool
2. En mjuk pensel brukar vara bäst för detta
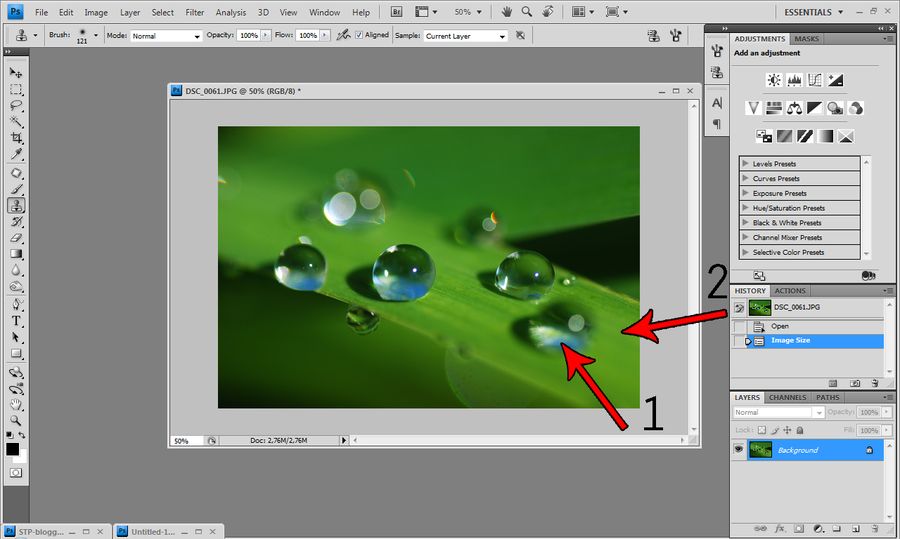
1. Denna droppen ska jag ta bort nu
2. Håll inne Alt-tangenten och klicka brevid föremålet du ska ta bort (det du klickar på kommer bli istället för föremålet)

1. Nu målar du över föremålet bara. Du kommer säkert få hålla inne Alt och klicka flera gånger för att du ska få bort allt.
2. Så gör man samma sak med nästa grej man vill få bort.
Sen är det klart :)) Svårare än så är det inte :P
Är det något ni undrar är det bara att fråga
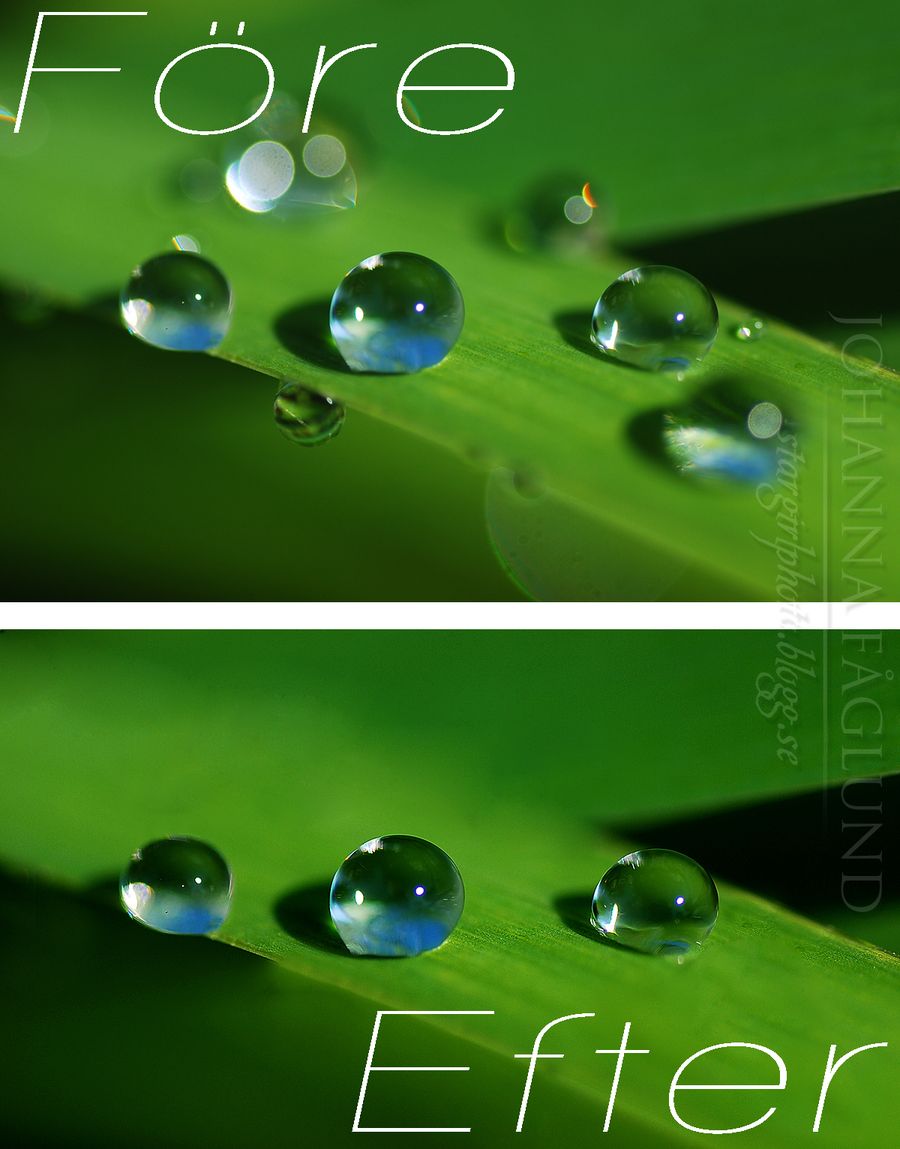
Redigeringstips :))
Nu tänkte jag beskriva hur man gör när man vill lägga in tex en person till en annan bakgrund
Det finns såklart fler sätt, men detta är det jag gör oftast och det är väldigt lätt.
Jag förklarar genom både text och bilder för att göra det så lätt som möjligt, klicka på bilderna för att se dom större!
Jag har redigerat i Photoshop CS4
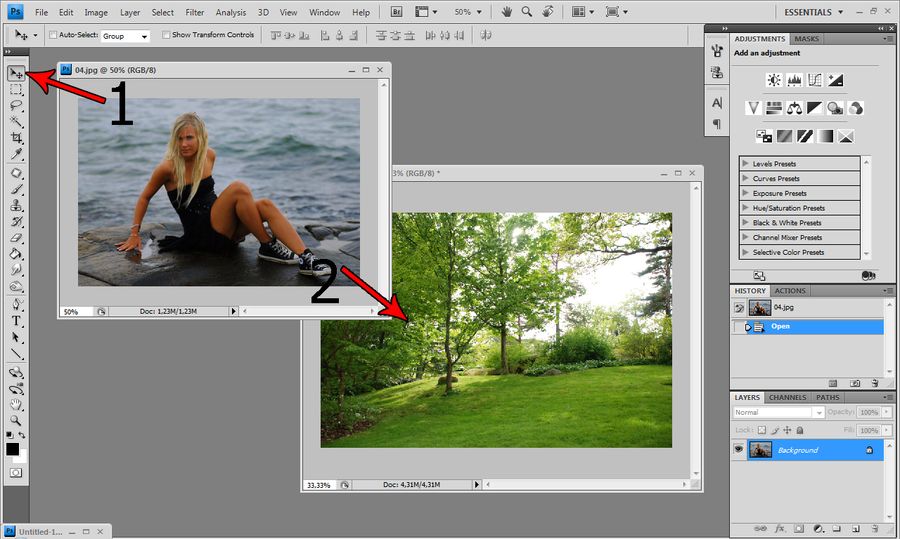
Lägg in bilderna du vill använda.
1. Välj Move Tool
2. Håll inne och dra över bilden till bakgrunden

1. Välj suddigummit i menyn
2. Sudda bort den gamla bakgrunden
3. Växla storlek och mellan mjuk och hård pensel (för mjuk pensel är inte jättebra precis intill personen, använd lite hårdare pensel där)

Nu när bilden är på en annan bakgrund kanske inte färgerna passar ihop så bra. Såhär gör du för att ändra färgerna.
1. Gå in på Image - Adjustments - Color Balance
2. Här ändrar du hur du vill ha färgerna
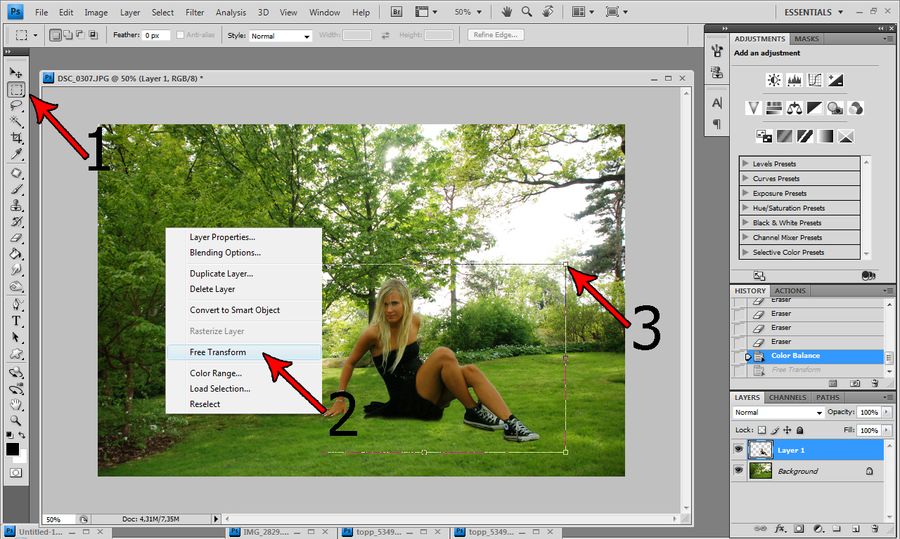
Storleken kanske inte är helt rätt för den nya bakgrunden så nu ska jag visa hur man ändrar den.
1. Välj markeringsverktyget
2. Högerklicka på bilden och välj Free Transform
3. Håll inne Shift-tangenten och dra tills bilden är lagom storlek
Sen är det bara att fixa till det som behövs så är det klart sen :D
Tänkte att jag kan visa lite om man vill ha en helvit bakgrund också :P
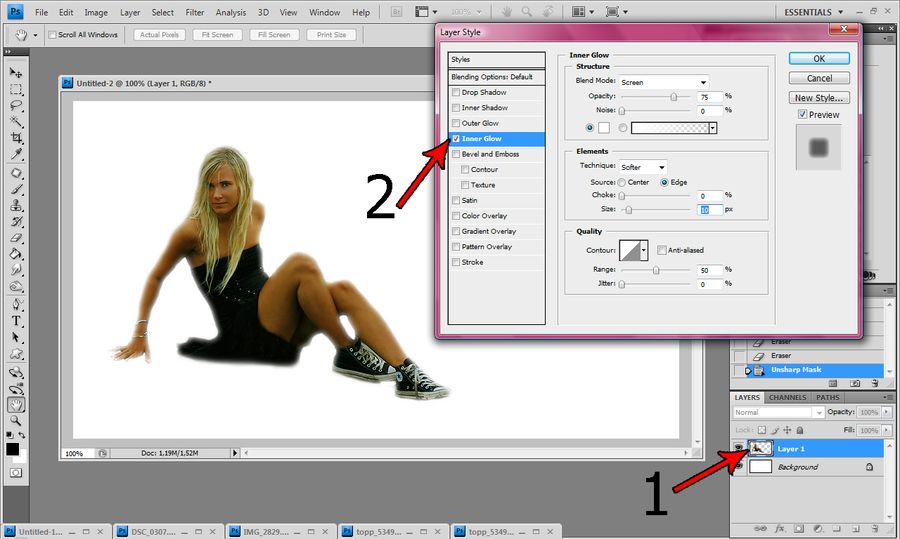
1. Dubbelklicka här (fungerar inte på dom äldre versionerna av Photoshop)
2. Välj Inner Glow, byt färg till vit och testa lite olika till det blir bra :))

För att få en "yttre glöd" på personen gör du såhär
1. Gå in på Outer Glow, ändra till den färgen du vill ha sen testar du lite olika på inställningarna tills du blir nöjd :))
Detta var allt för denna gången :)) Är det något ni undrar är det bara att fråga :D
Kan också skriva att det är Pernilla som är fotografen för denna bilden som jag använt :P
Det finns såklart fler sätt, men detta är det jag gör oftast och det är väldigt lätt.
Jag förklarar genom både text och bilder för att göra det så lätt som möjligt, klicka på bilderna för att se dom större!
Jag har redigerat i Photoshop CS4
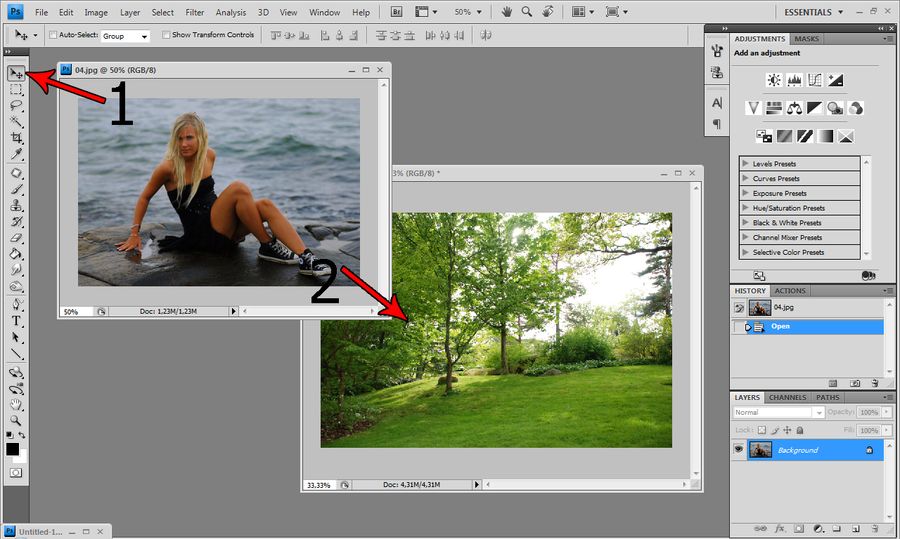
Lägg in bilderna du vill använda.
1. Välj Move Tool
2. Håll inne och dra över bilden till bakgrunden

1. Välj suddigummit i menyn
2. Sudda bort den gamla bakgrunden
3. Växla storlek och mellan mjuk och hård pensel (för mjuk pensel är inte jättebra precis intill personen, använd lite hårdare pensel där)

Nu när bilden är på en annan bakgrund kanske inte färgerna passar ihop så bra. Såhär gör du för att ändra färgerna.
1. Gå in på Image - Adjustments - Color Balance
2. Här ändrar du hur du vill ha färgerna
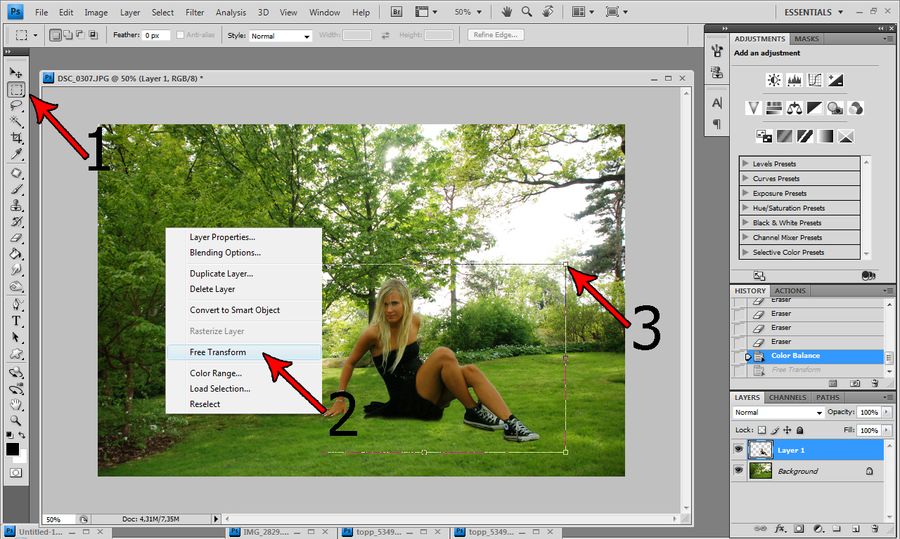
Storleken kanske inte är helt rätt för den nya bakgrunden så nu ska jag visa hur man ändrar den.
1. Välj markeringsverktyget
2. Högerklicka på bilden och välj Free Transform
3. Håll inne Shift-tangenten och dra tills bilden är lagom storlek
Sen är det bara att fixa till det som behövs så är det klart sen :D
Tänkte att jag kan visa lite om man vill ha en helvit bakgrund också :P
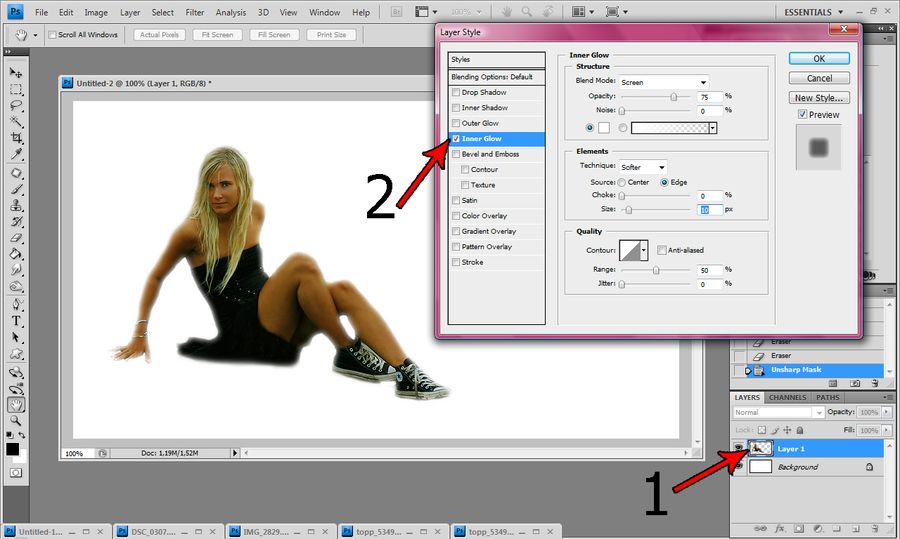
1. Dubbelklicka här (fungerar inte på dom äldre versionerna av Photoshop)
2. Välj Inner Glow, byt färg till vit och testa lite olika till det blir bra :))

För att få en "yttre glöd" på personen gör du såhär
1. Gå in på Outer Glow, ändra till den färgen du vill ha sen testar du lite olika på inställningarna tills du blir nöjd :))
Detta var allt för denna gången :)) Är det något ni undrar är det bara att fråga :D
Kan också skriva att det är Pernilla som är fotografen för denna bilden som jag använt :P
Ögonfärg
Har suttit och redigerat lite idag.. Lekte med en gammal bild på mina ögon :P Bytte ögonfärg och så..
Klicka för att se bilden större :))

Sen tänkte jag när jag ändå håller på att jag kunde göra en beskrivning på hur jag brukar göra när jag ändrar ögonfärgen. Jag har fått väldigt många frågor om det..
Så för er intresserade kommer en (förhoppningsvis) ganska lätt beskrivning och det går rätt snabbt att göra :))
Jag kommer förklara både med bilder och med text, så det är bara att klicka på bilderna så blir dom större :P
Jag har redigerat i Photoshop CS4
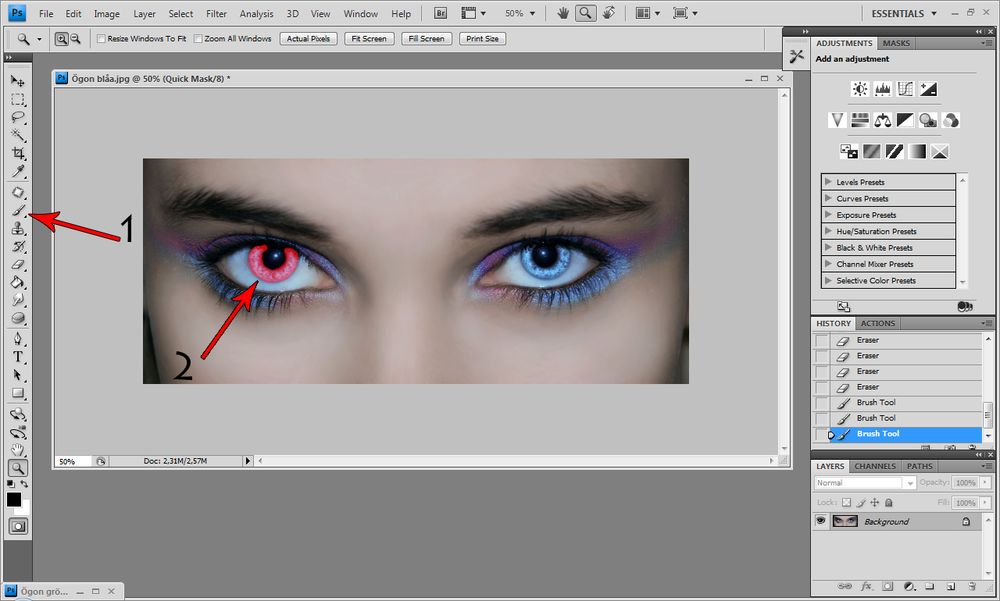
1. Välj en vanlig rund pensel och tryck sedan på "Q"-tangenten
2. Sedan är det bara att måla det som du vill ändra färg på. När du är klar trycker du "Q" igen

1. Nu måste du gå in på Select - Inverse så att det är ögonfärgen som blir markerad
2. Välj markeringsverktyget
3. Högerklicka på bilden och välj Layer via Copy så att ögonen kommer i ett eget lager.
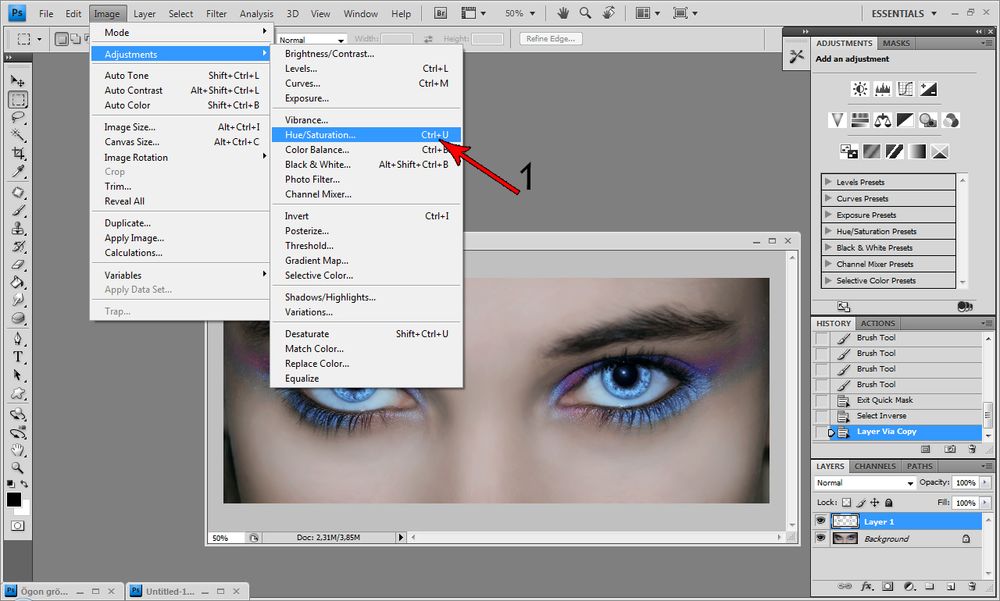
1. Nu ligger ögonen i ett eget lager och det är dags att byta färg. Gå in på Image - Adjustments - Hue/Saturation
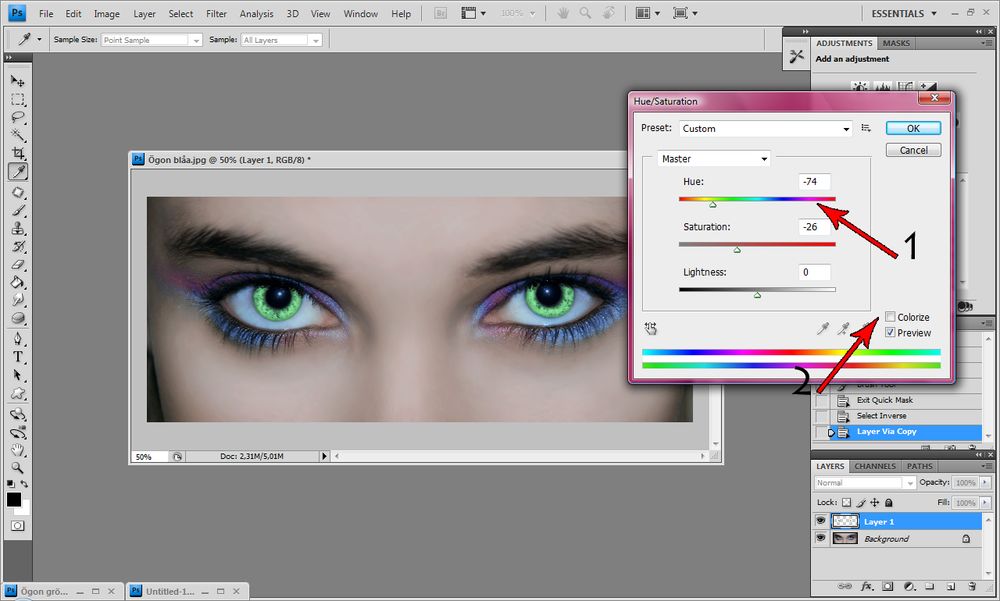
1. Nu är det bara att välja vilken färg du vill ha
2. Om denna rutan är ikryssad blir ögat helt enfärgat, om den inte är ikryssad kan det bli lite olika färger på ögat
Skulle du vilja att resten av ansiktet ska vara svartvitt kommer beskrivning på det med här :))
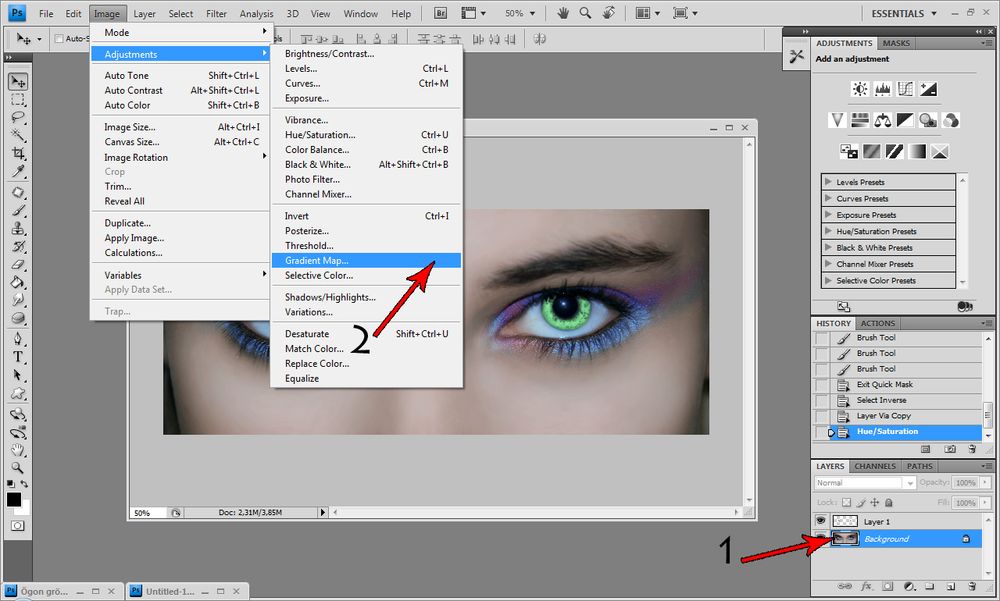
1. Markera det andra lagret med ansiktet
2. Gå in på Image - Adjustments - Gradient Map

1. Om bilden inte blir svartvit (eller om du skulle vilja ha någon annan färg) trycker du här och väljer dom färgerna du vill ha.
Så lätt är det att ändra färgen på ögonen :)) Hoppas att det finns någon som förstod min beskrivning.. Haha :P
Klicka för att se bilden större :))

Sen tänkte jag när jag ändå håller på att jag kunde göra en beskrivning på hur jag brukar göra när jag ändrar ögonfärgen. Jag har fått väldigt många frågor om det..
Så för er intresserade kommer en (förhoppningsvis) ganska lätt beskrivning och det går rätt snabbt att göra :))
Jag kommer förklara både med bilder och med text, så det är bara att klicka på bilderna så blir dom större :P
Jag har redigerat i Photoshop CS4
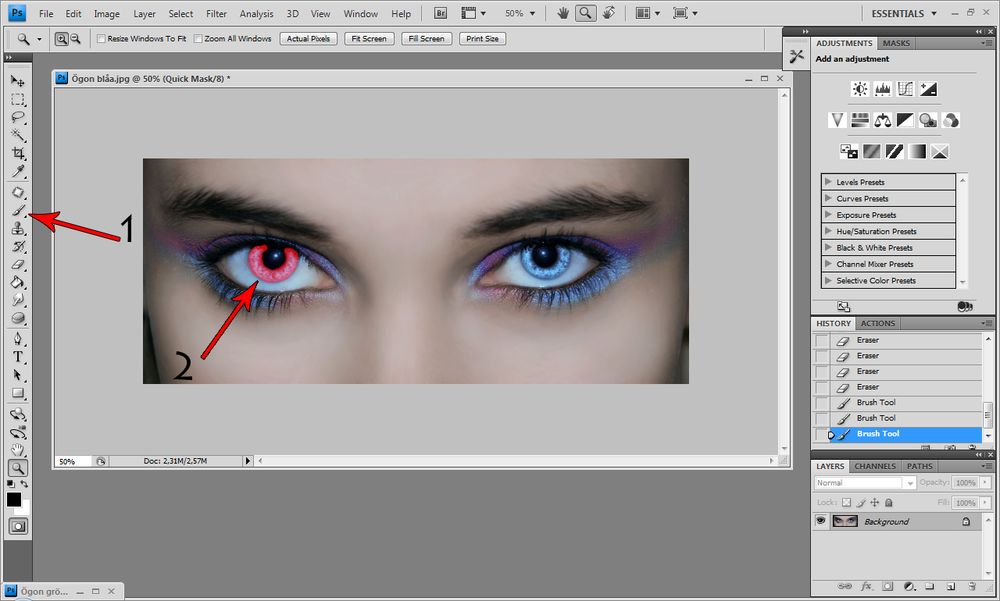
1. Välj en vanlig rund pensel och tryck sedan på "Q"-tangenten
2. Sedan är det bara att måla det som du vill ändra färg på. När du är klar trycker du "Q" igen

1. Nu måste du gå in på Select - Inverse så att det är ögonfärgen som blir markerad
2. Välj markeringsverktyget
3. Högerklicka på bilden och välj Layer via Copy så att ögonen kommer i ett eget lager.
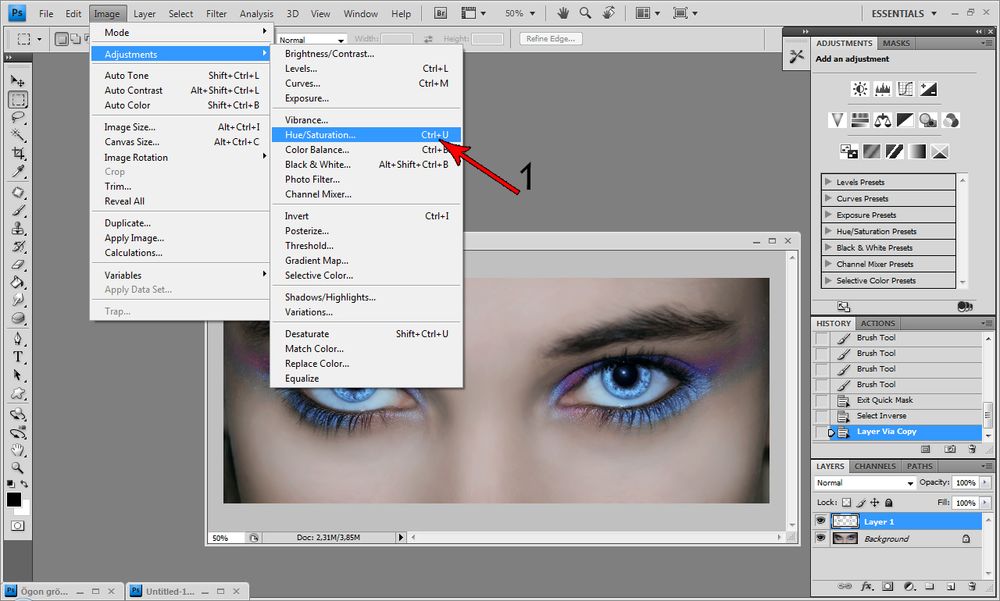
1. Nu ligger ögonen i ett eget lager och det är dags att byta färg. Gå in på Image - Adjustments - Hue/Saturation
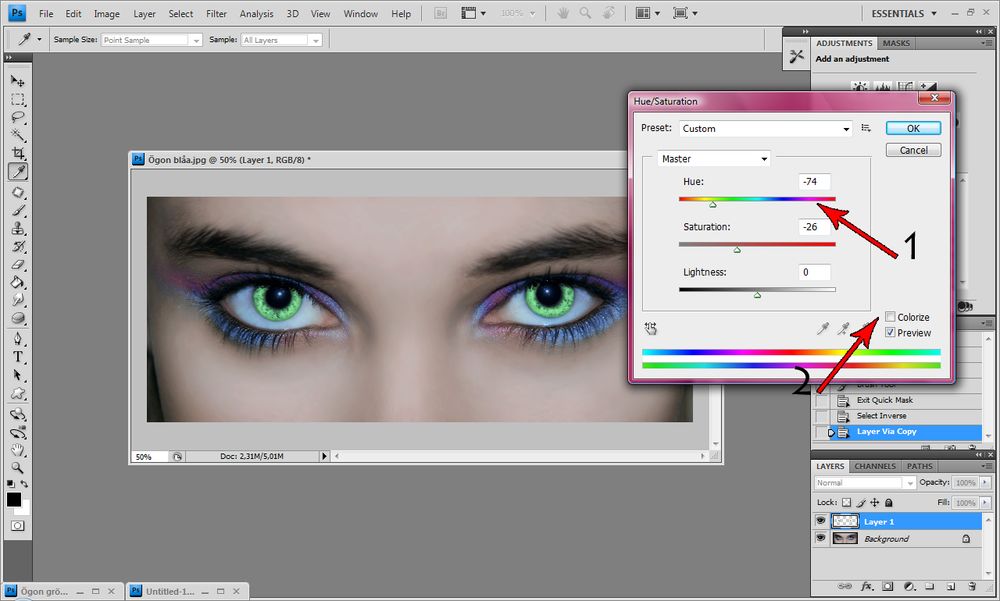
1. Nu är det bara att välja vilken färg du vill ha
2. Om denna rutan är ikryssad blir ögat helt enfärgat, om den inte är ikryssad kan det bli lite olika färger på ögat
Skulle du vilja att resten av ansiktet ska vara svartvitt kommer beskrivning på det med här :))
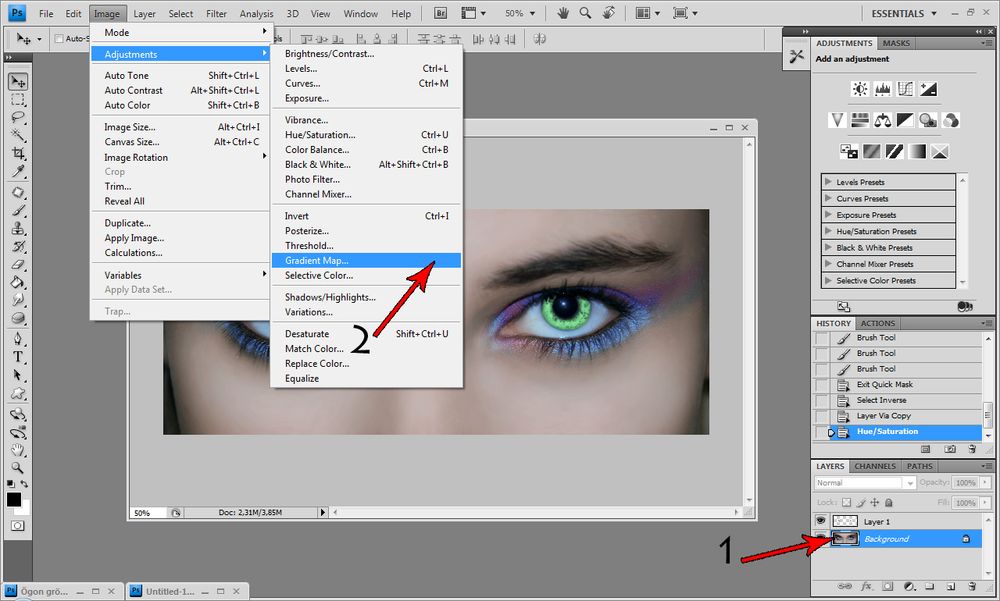
1. Markera det andra lagret med ansiktet
2. Gå in på Image - Adjustments - Gradient Map

1. Om bilden inte blir svartvit (eller om du skulle vilja ha någon annan färg) trycker du här och väljer dom färgerna du vill ha.
Så lätt är det att ändra färgen på ögonen :)) Hoppas att det finns någon som förstod min beskrivning.. Haha :P